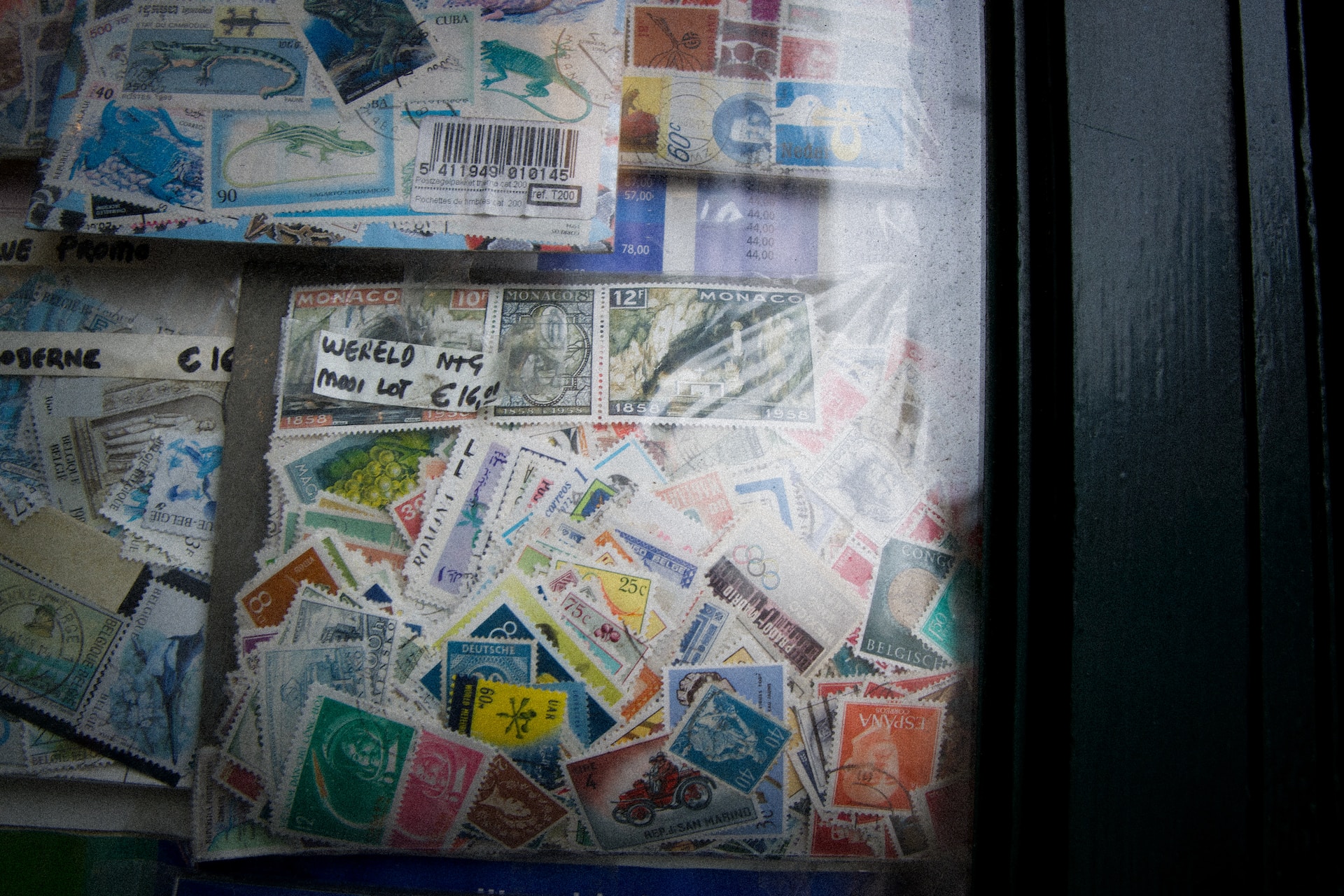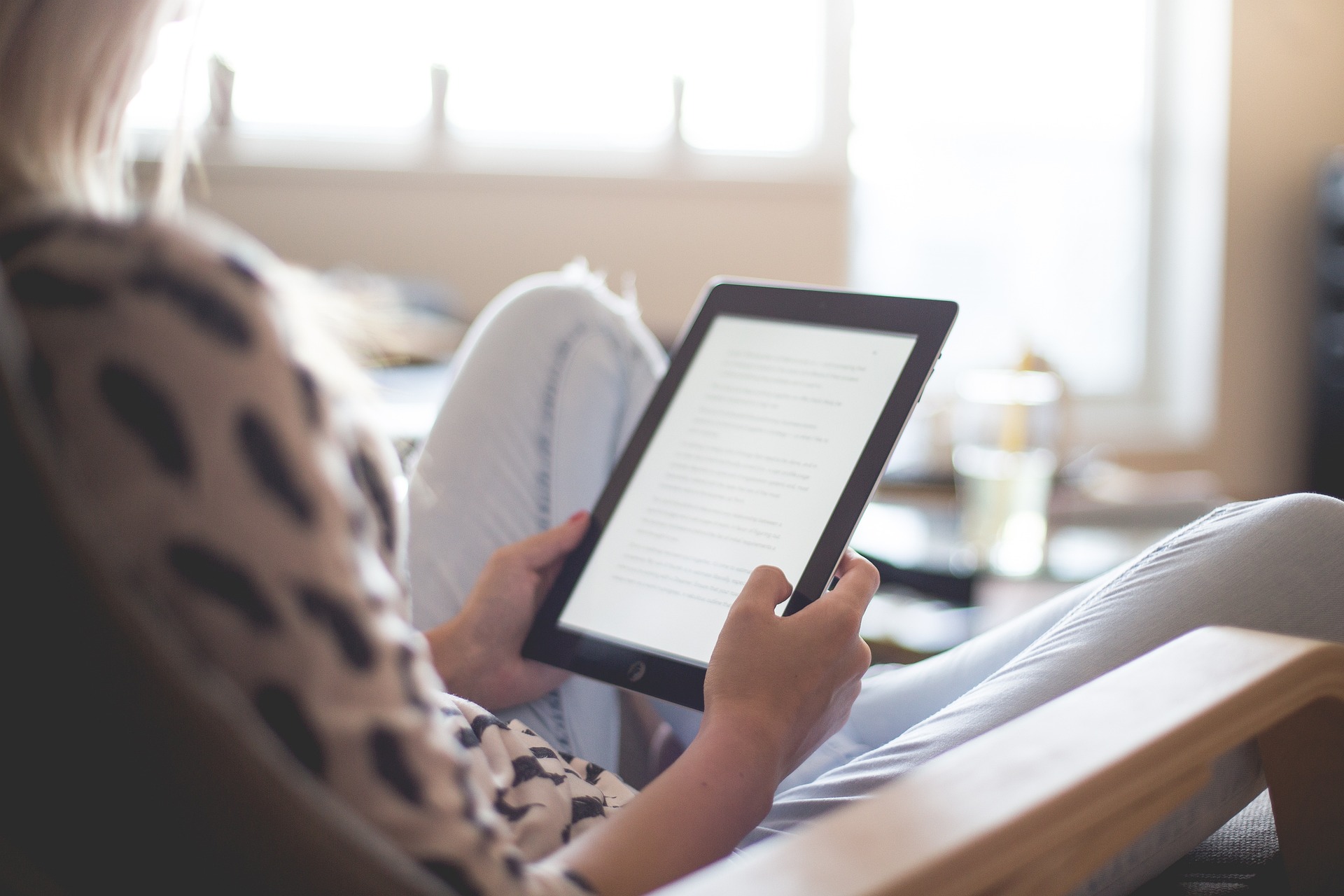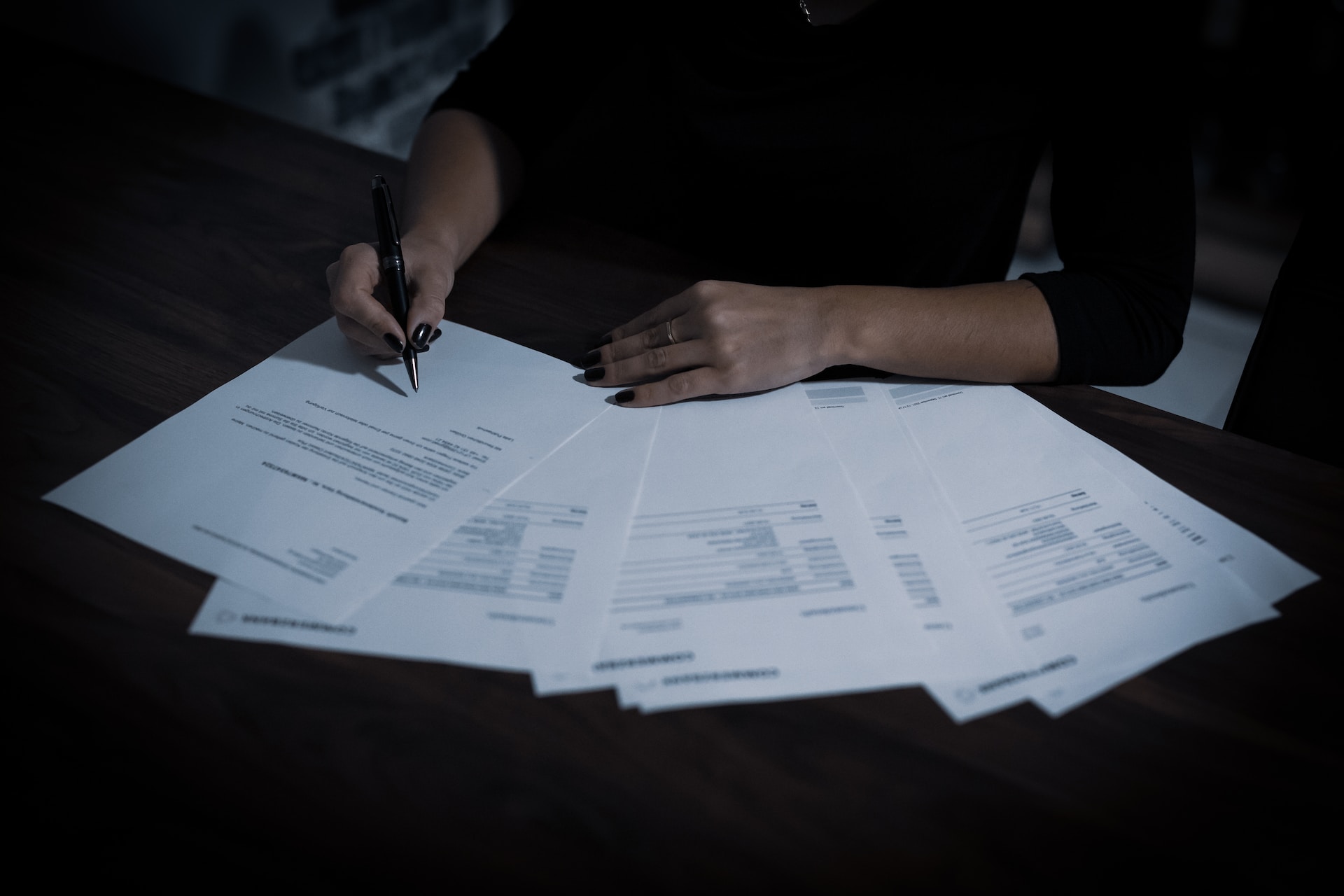タブレットへの電子署名も!DottedSign
無料で3タスクまでお試しいただけます! 今すぐ試す
目次
電子署名とは?
電子署名とは、従来の紙文書における、印鑑・サインに相当するもので、契約書などを電子データ化した電子文書に対して署名を行うことです。デジタル庁では、電子署名を「電磁的記録に記録された情報について作成者を示す目的で行う暗号化等の措置で、改変があれば検証可能な方法により行うもの」と定義しています。(『電子署名及び認証業務に関する法律(電子署名法)及び関係法令(平成13年4月1日施行)』にて) 電子取引の需要が高まる中で、課題であった電子文書の法的扱いについても、2001年に電子署名法が施行され、電子署名を、法的効力を持つ有効な契約にすることが可能になりました。紙媒体の書類で、印鑑やサインが成された際と同じように、電子文書においても、電子署名があることによって、書類の正当性や、非改ざん性を証明できるようになったのです。 最近では、すでにさまざまなツールを活用して、契約書への電子署名を行っている企業も多く、今後さらに電子署名の需要は高まっていくでしょう。
電子署名ツールを導入するメリットをご紹介!
では、電子署名ツールを導入することで、どのようなメリットを得られるのでしょうか。以下では、電子署名ツール導入のメリットを3つご紹介します。保管スペースや印紙代の削減になる
まず1つ目のメリットは、保管スペースや印紙代の削減ができることです。これまで、紙媒体で契約書類や資料を作成していましたが、その量が増えれば増えるほど、保管スペースは莫大に必要となっていました。企業によっては、保管用の建物を用意するほどです。このような場合は、そのための家賃などもかかってきますよね。しかし、電子署名ツールの導入により、契約書などを電子化すると、物理的な保管スペースが不要になります。そのため、スペース確保にかかるコストを削減することができるのです。クラウドを活用して書類を保存する場合、ほぼ無制限で大量の書類を保管可能なため、物理的な保管スペースの確保よりも確実にコストを抑えることができます。また、紙媒体の場合、毎回印紙代が発生しますが、電子化することで、印紙代も削減することもできます。リモートワークでもスムーズに運用できる
続いてのメリットは、リモートワークでのスムーズに運用可能な点です。紙媒体の契約の場合、印刷作業や、捺印・押印のために一時的に出社をしなければなりませんでした。しかし、契約書を電子化することで、署名作業も電子化され、リモートワークでも簡単に契約締結の作業を行うことが可能になります。現在では、従業員によって、リモートワークやハイブリットワーク、時短勤務などさまざまな働き方を選ぶことができます。そのため、作業が必要な時に、署名に関わる全員が会社にいるとは限りません。しかしそういった場合でも、電子署名ツールを導入しておけば、メールやチャットで書類を送受信し、署名作業もすべてオンラインで行うことができるのです。契約書などの文書作成や管理を効率化できる
そして最後のメリットは、文書作成や管理を効率化できる点です。紙媒体では、パソコンを使って書類を作成した後、さらにそれをPDF化して印刷しなければなりませんでした。また、そこに押印を押す場合は、一度印刷したものを再度スキャンしてPDF化する作業が発生していました。しかし、書類や署名をすべて電子化することで、書類作成の際にかかっていたこれらの手間を省くことができます。また、特定の書類を探したい場合も、紙媒体ではカテゴリーわけされたファイルから該当の書類を探さなければならず、一定の時間がかかってしまっていました。しかし、電子化しクラウドに保存されることで、検索機能を使って瞬時に該当の書類を見つけ出すことができるようになるのです。 このように、電子署名ツールを導入して書類を電子化することで、多くのメリットが発生します。タブレットで署名する方法とは?
ここまで、電子署名概要や、導入メリットをご紹介しました。そこで以下では、実際にタブレットを使って電子署名を行う方法について記載していきます。Adobe Acrobat Readerを使って電子署名をする方法
それでは、日本で頻繁に利用され、無料で電子署名を利用できる「Adobe Acrobat Reader」での電子署名の方法を紹介します。 公式サイトはこちらからデジタルIDの作成
まずパソコンでAcrobat Reader を開いたら、「編集」→「環境設定」→「署名」→「IDと信頼済み証明書」から右側にある「詳細」をクリックします。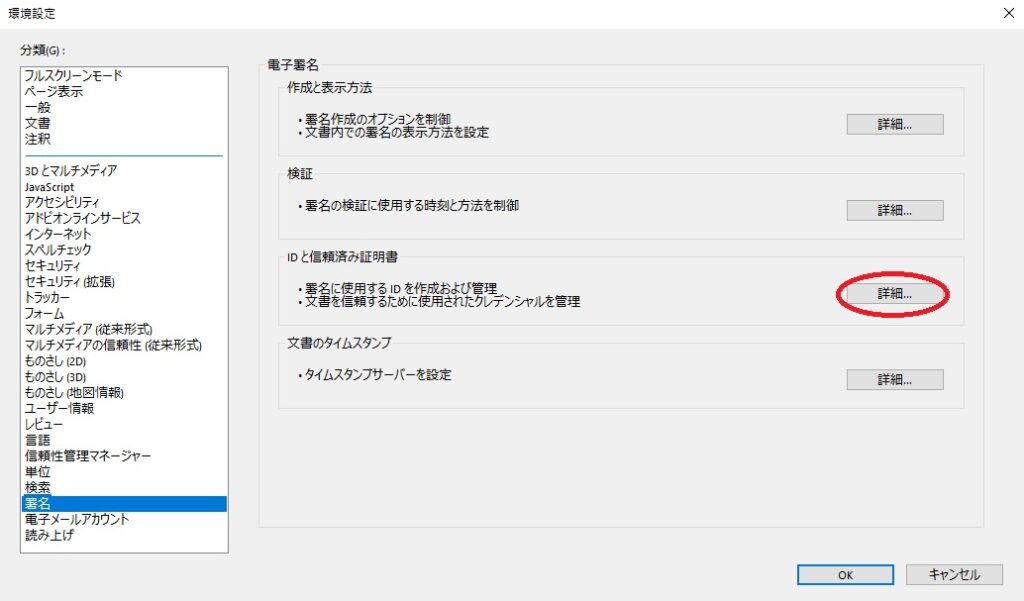
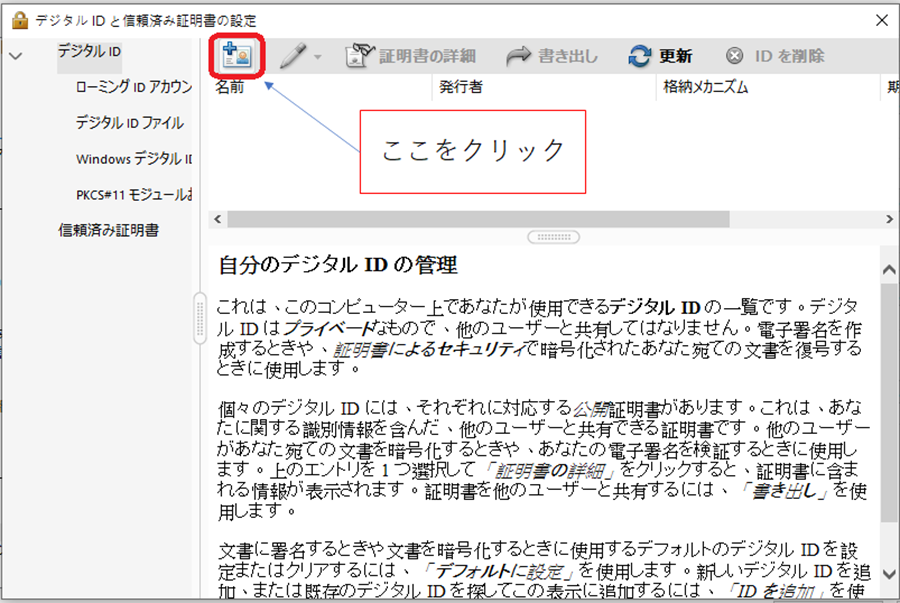
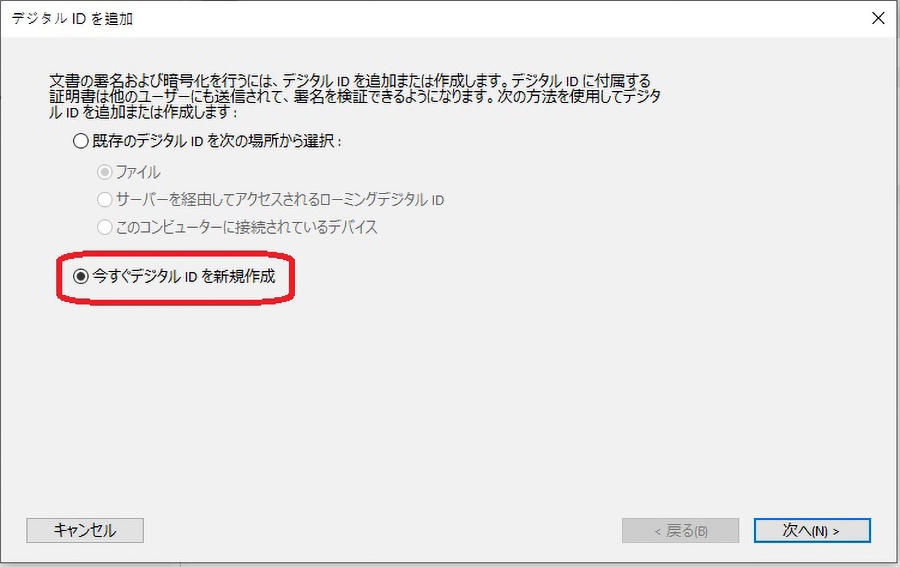
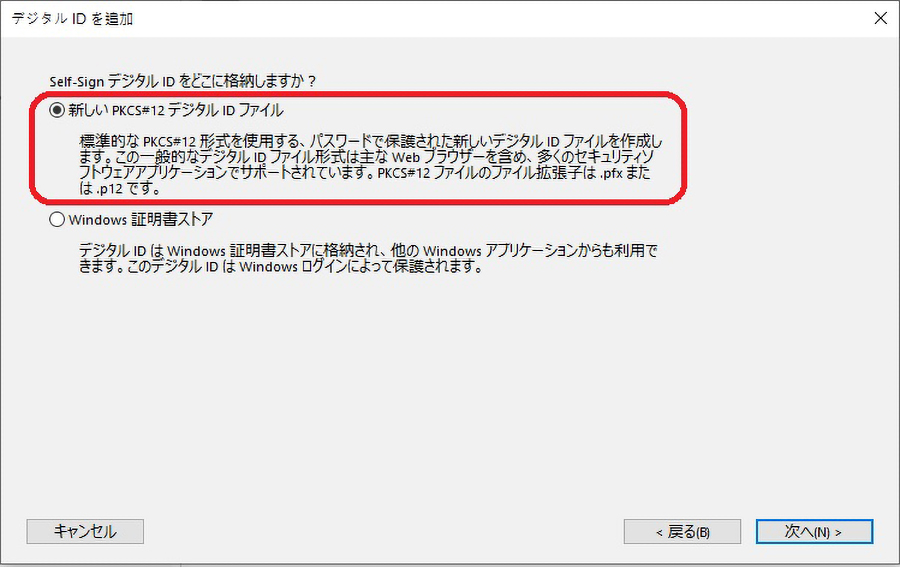
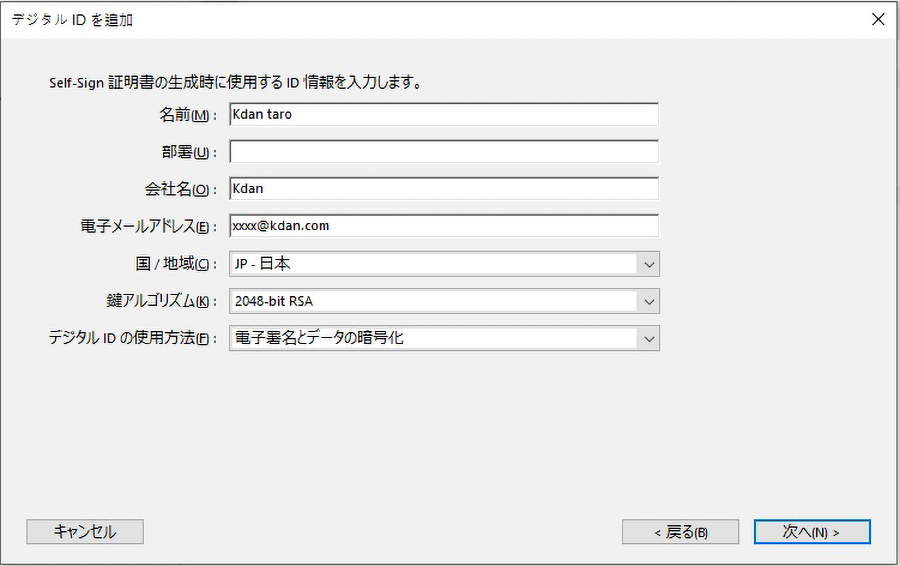
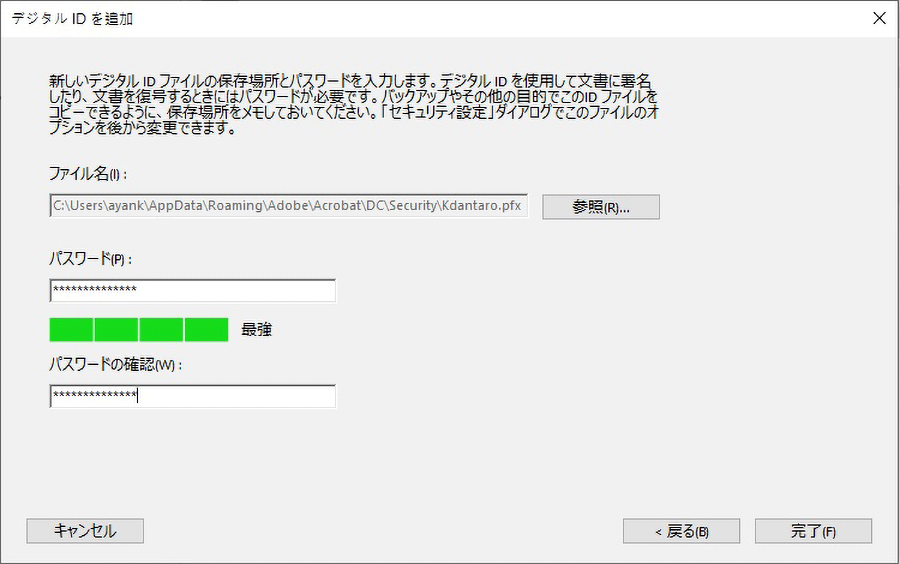
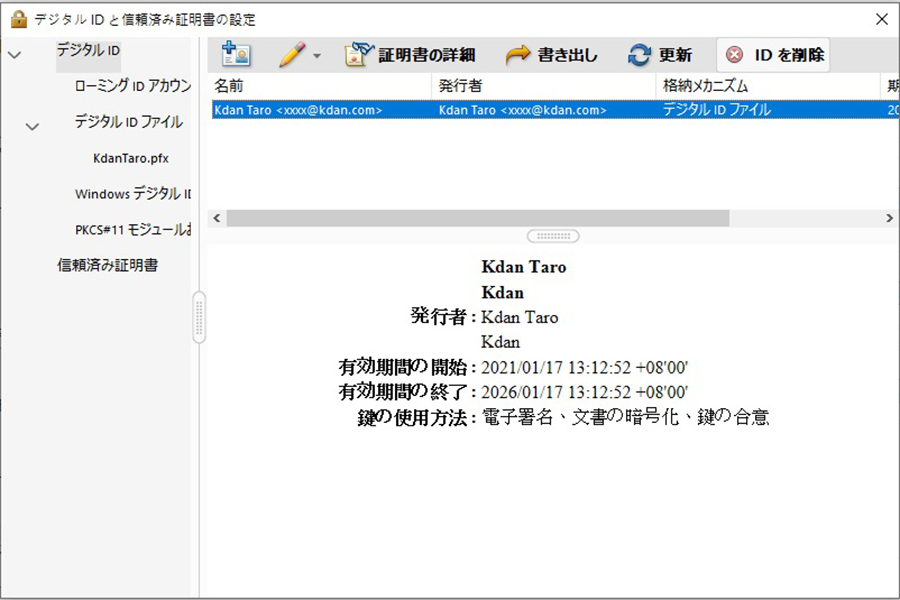
PDFファイルに電子署名する
次に実際に PDF に署名する手続きについてお話をしたいと思います。PDFファイルをAdobe Acrobat Readerで開いた状態で、「ツール」→「証明書」→「開く」を選びます。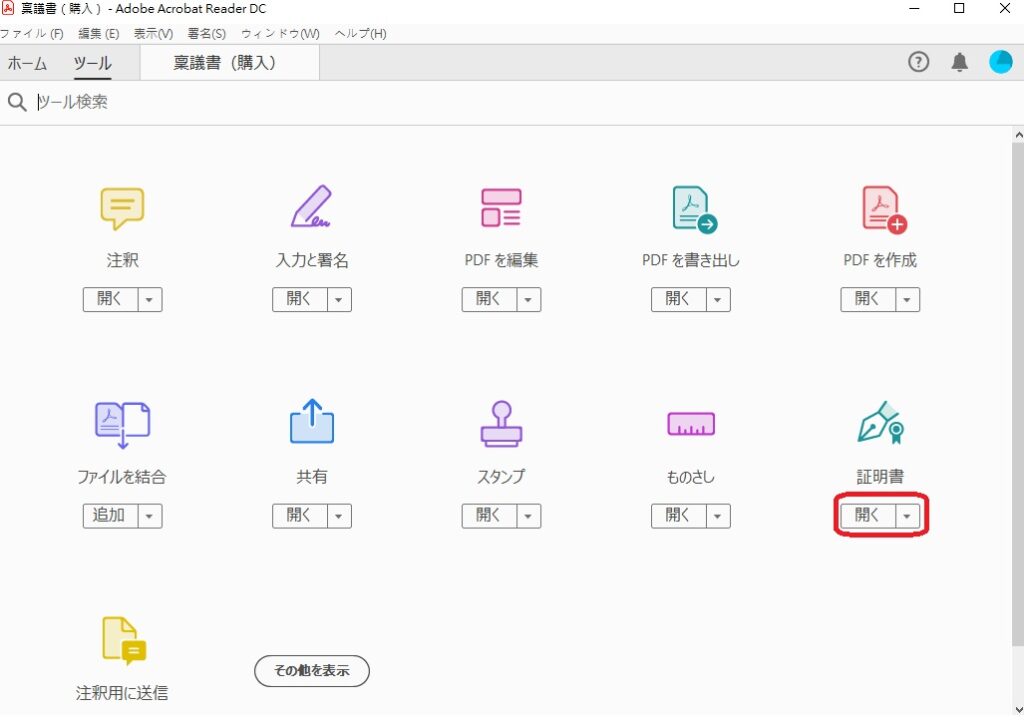
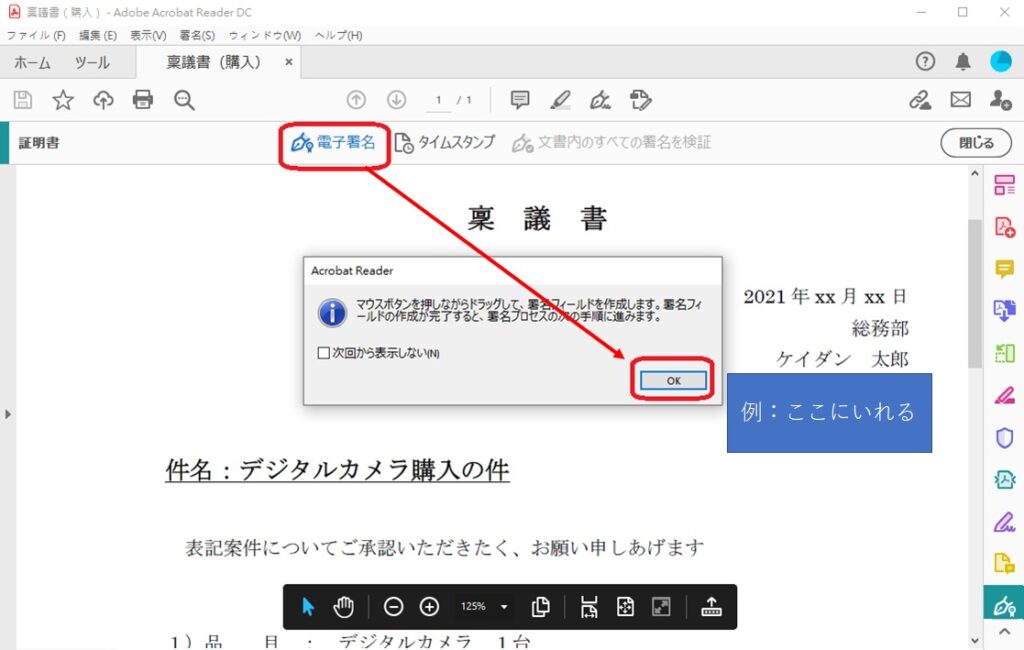
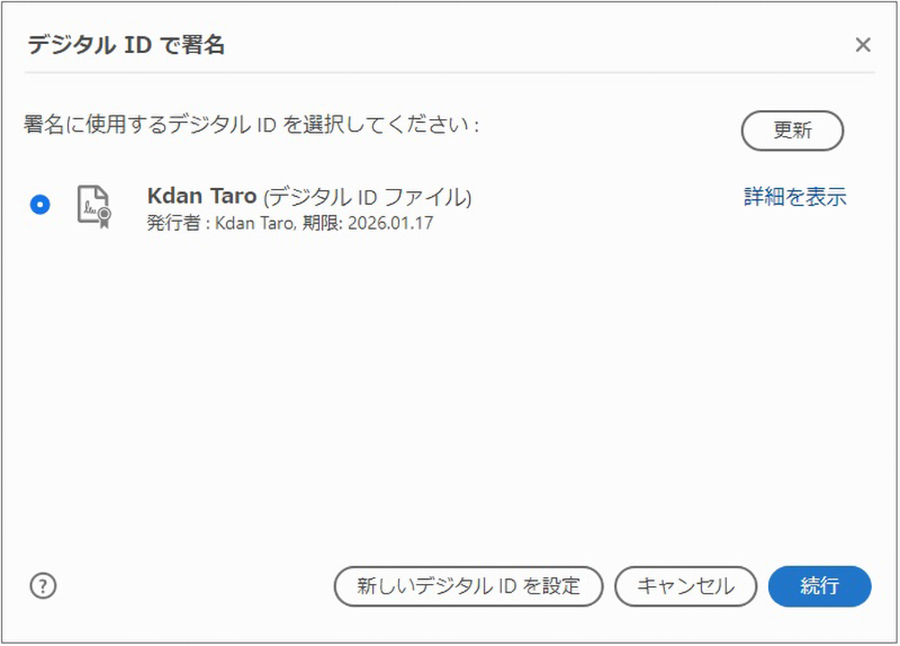
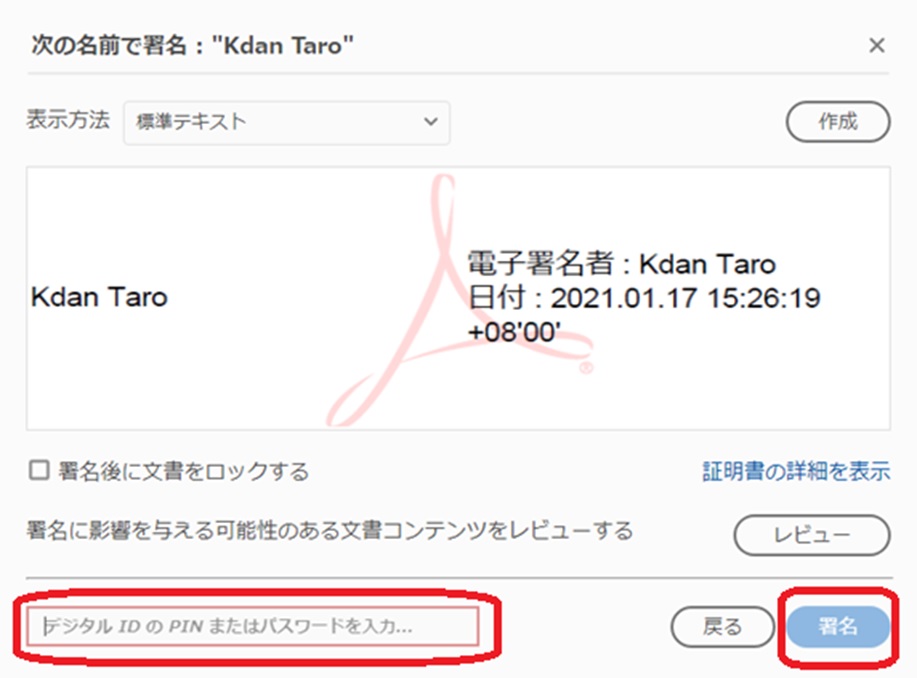
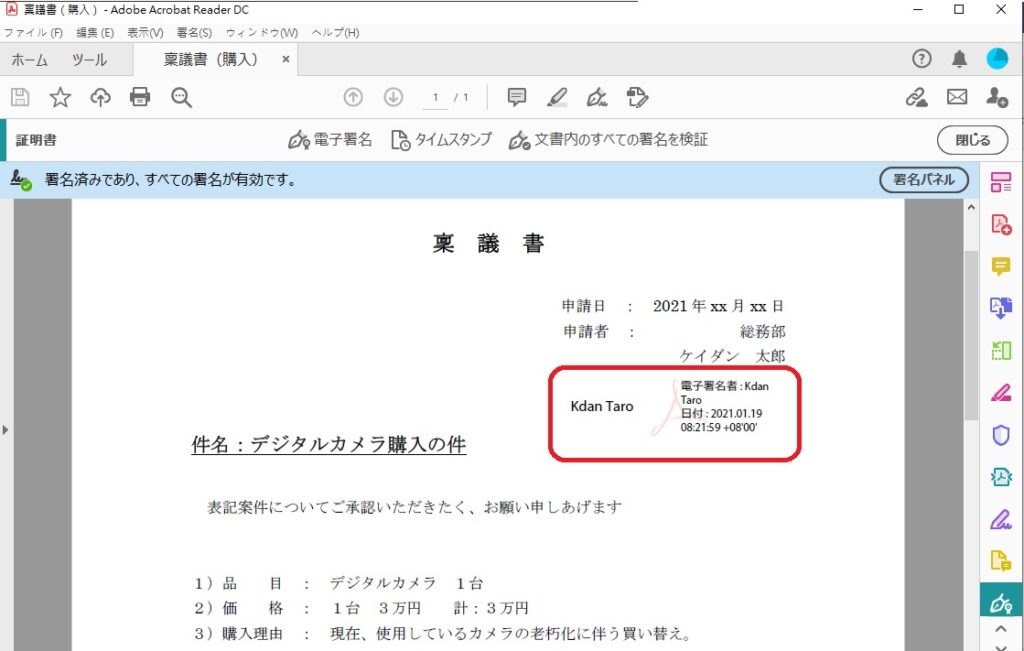
【無料】PDFで使える電子印鑑を作成・編集する方法|PDFに捺印する方法
電子署名ならDottedSign
無料で3タスクまでお試しいただけます! 今すぐ試すDottedSign(ドットサイン)
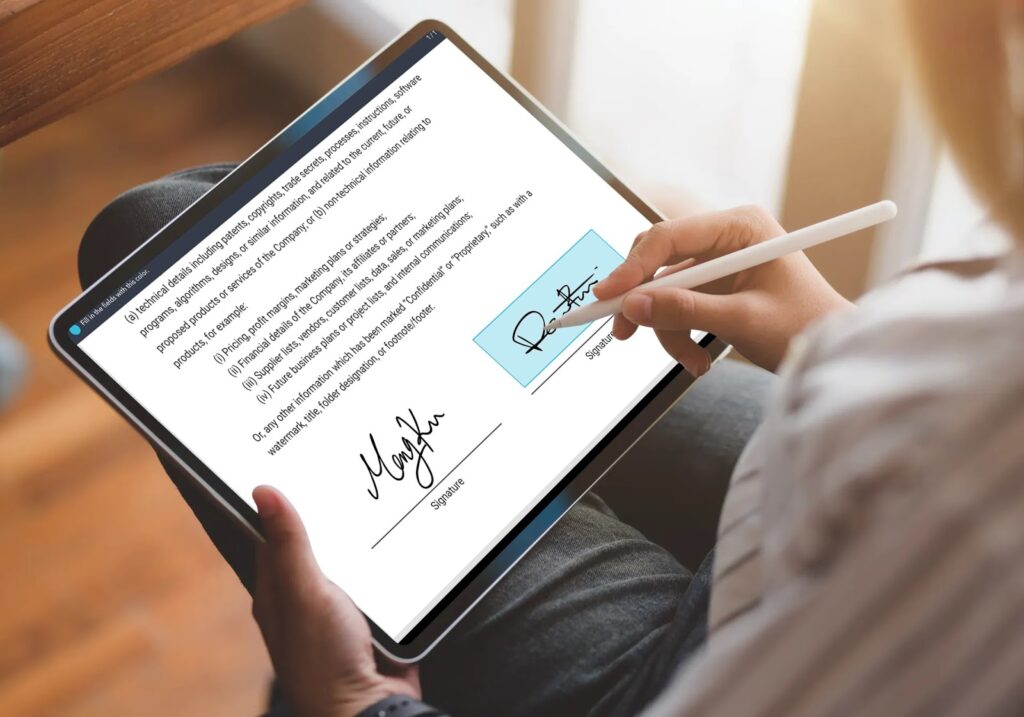 DottedSign(ドットサイン)とは、Kdan Mobileが提供している電子署名サービスです。クラウドベースで契約業務を迅速に行うことができるツールとなっており、契約書の作成から署名作業まで、契約締結の作業一連をすべてオンラインで完結させることができます。働く場所や使用するデバイスを問わず使えることで、手間や時間の削減に繋がり、業務の効率化を図ることも可能です。また、豊富な機能が搭載されているのも、DottedSignの特徴です。例えば、公開リンク機能による契約書の簡易的な閲覧、一括送信機能や署名者グループ機能による手間の削減など、使い方次第でより効率的に作業を進めることができるようになります。 DottedSignに搭載されているさまざまな機能の中でも、タブレットでの署名におすすめな対面署名機能について、詳細をご紹介します。
DottedSign(ドットサイン)とは、Kdan Mobileが提供している電子署名サービスです。クラウドベースで契約業務を迅速に行うことができるツールとなっており、契約書の作成から署名作業まで、契約締結の作業一連をすべてオンラインで完結させることができます。働く場所や使用するデバイスを問わず使えることで、手間や時間の削減に繋がり、業務の効率化を図ることも可能です。また、豊富な機能が搭載されているのも、DottedSignの特徴です。例えば、公開リンク機能による契約書の簡易的な閲覧、一括送信機能や署名者グループ機能による手間の削減など、使い方次第でより効率的に作業を進めることができるようになります。 DottedSignに搭載されているさまざまな機能の中でも、タブレットでの署名におすすめな対面署名機能について、詳細をご紹介します。