こんにちは!KDAN ライターの中村です!
新型コロナウイルスによってリモートワークが一気に普及して、脱ハンコが始まり、急速に電子署名が普及しました。経費の申請書や稟議書などすべて電子化し始めています。皆さんの会社ではどのように対応していますか?
私が以前勤めていた会社は電子署名のサービスを導入していたのですが、ネットで調べると Adobe の無償版 PDF リーダーの書類に、そのまま電子署名をつける方法を選んでいる方も多いようです。実は私が以前勤めていた会社もこの方法を試したのですが、断念しました。なぜか?その主な理由はとても手間がかかったからです….
この記事の最後では私なりの PDF 電子署名に対するベストな解決策を提示しています!業務効率のため電子署名の導入を検討されている方は必見です!
DottedSign 2.0をリリース:シームレスなB2B取引を実現するための電子署名サービス、詳しくはこちらをご覧ください。
無料でPDFファイルに電子署名をする方法
まずは、王道のAdobe Acrobat Readerを使った方法から紹介します。
1分で完了する電子署名の方法は次に紹介しておりますのでぜひご覧ください!(そこから閲覧したい方は「保存した署名を使って1分で署名! Dottedsign(ドットサイン)」へ飛んでください)
Adobe Acrobat Readerを使って電子署名をする方法
それでは、日本で頻繁に利用され、無料で電子署名を利用できる「Adobe Acrobat Reader」での電子署名の方法を紹介します。
デジタルIDの作成
まずパソコンでAcrobat Reader を開いたら、「編集」→「環境設定」→「署名」→「IDと信頼済み証明書」から右側にある「詳細」をクリックします。
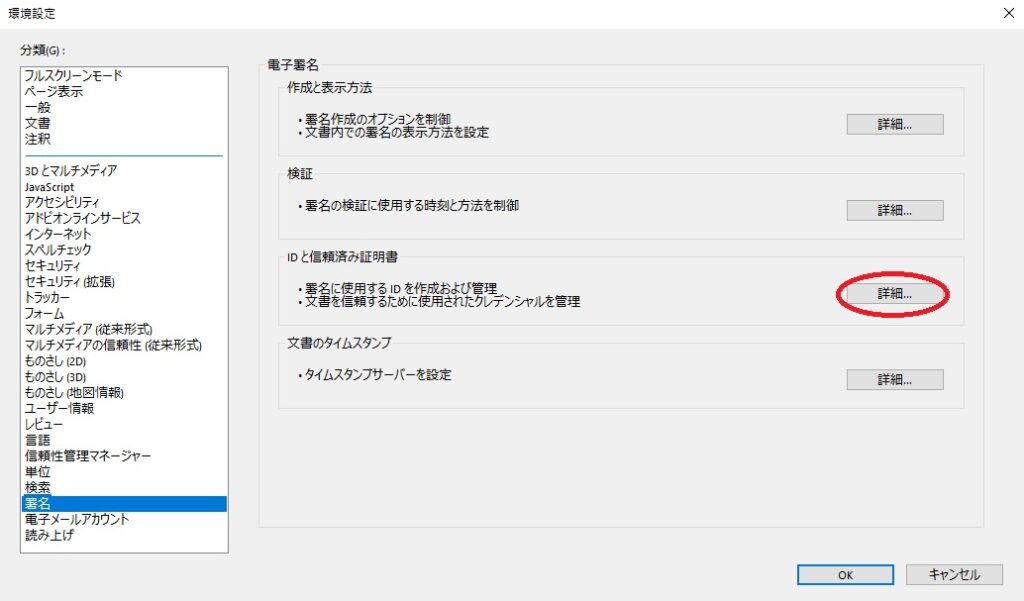
「デジタルIDと信頼済み証明書の設定」という画面が出てくるので、デジタルIDを作成します。
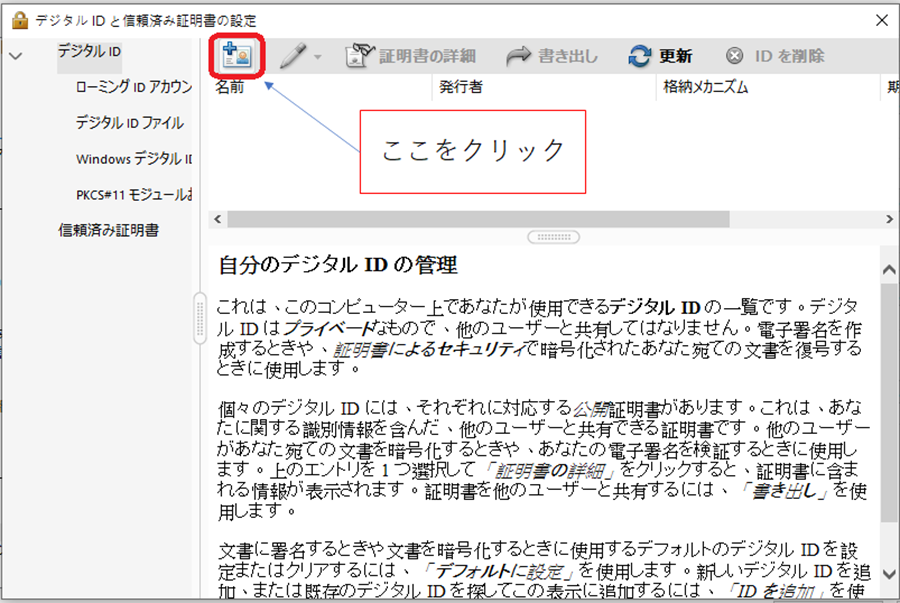
新しくIDファイルを作るので、次の画面で「今すぐデジタルIDを作成」を選択します。
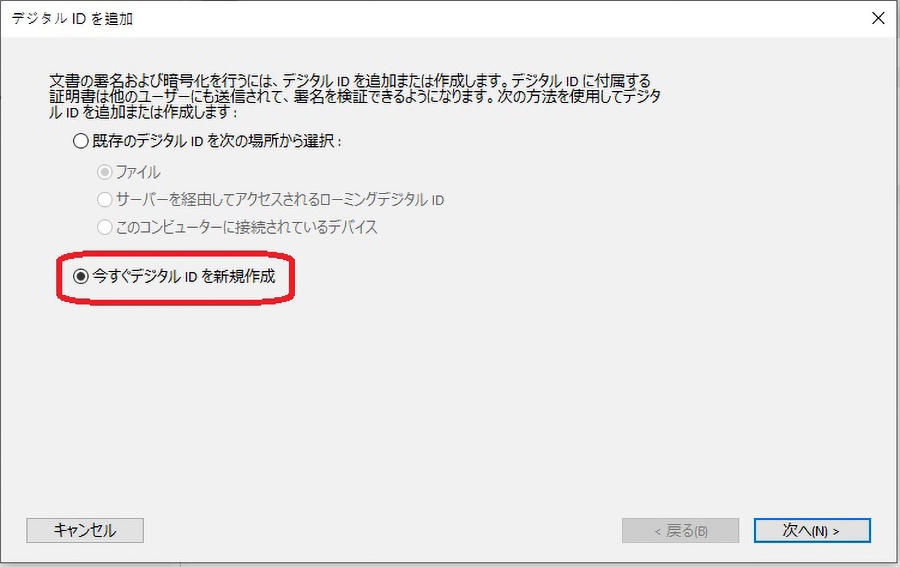
次にデジタルIDの格納場所を選びます。以下のように「新しいPKCS#12 デジタル ID ファイル」を選択します。
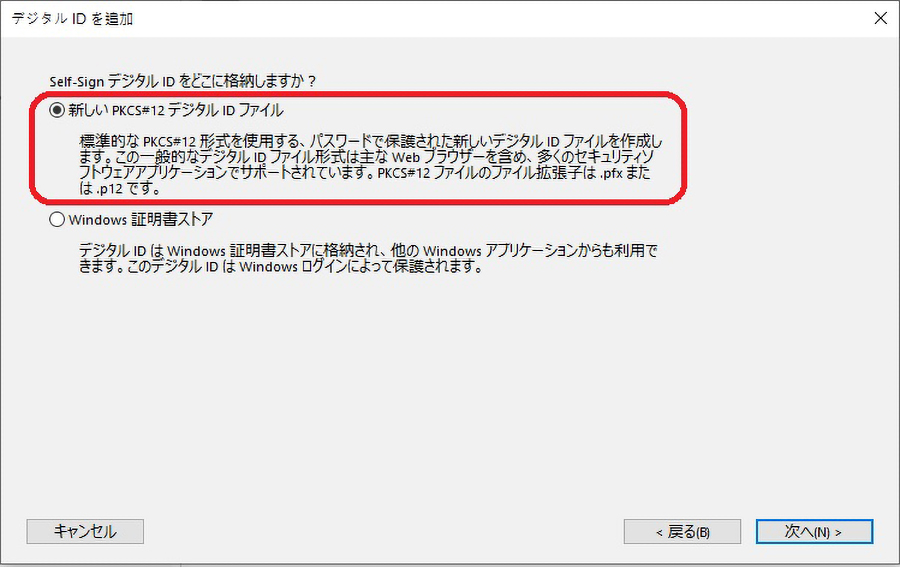
次にメールアドレスと名前を設定します。
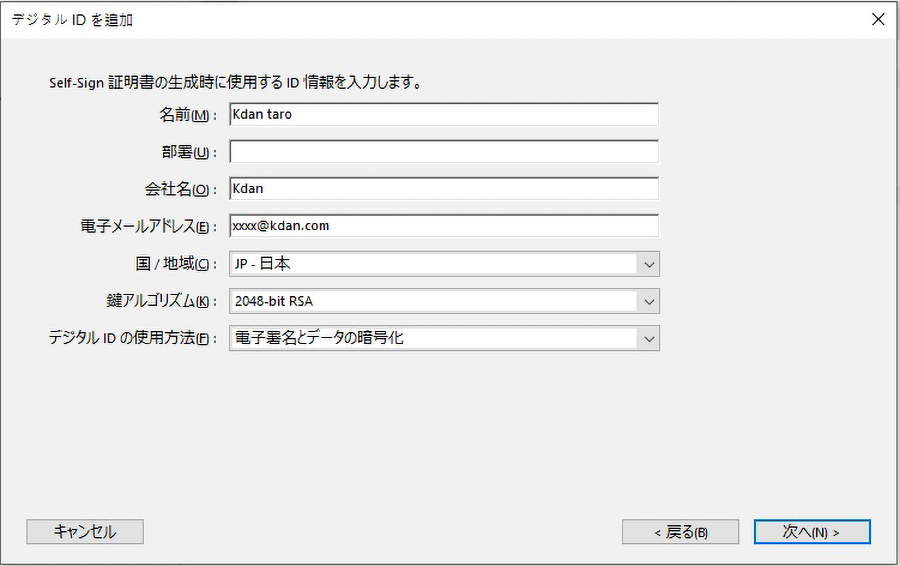
『次へ』を押して、パスワードを入力すればデジタルID作成の完了です。
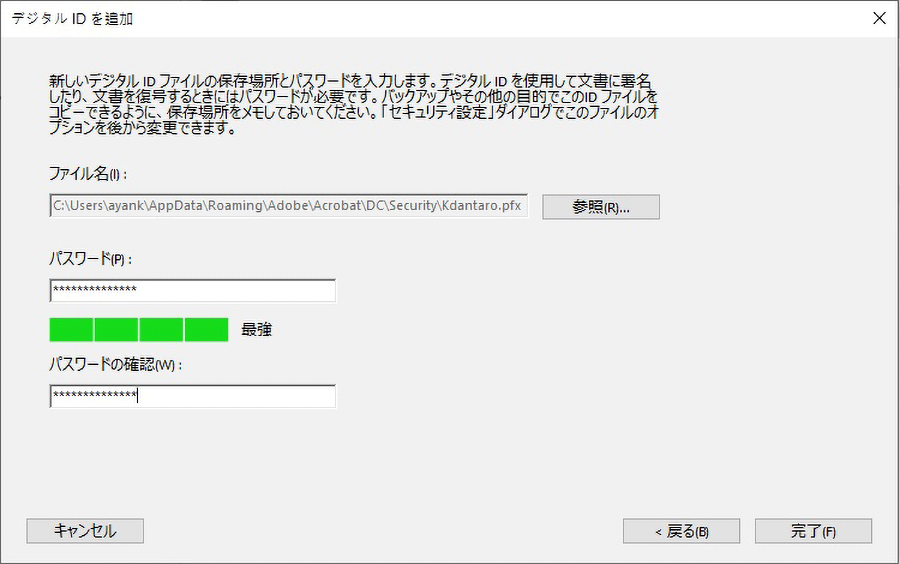
デジタルIDがリストに表示されました。 (以下参考)
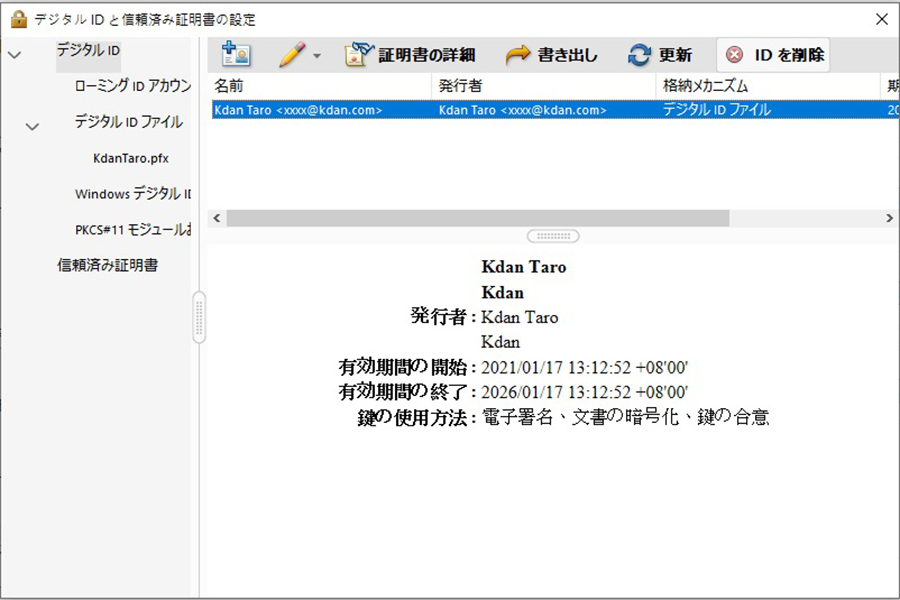
PDFファイルに電子署名する
次に実際に PDF に署名する手続きについてお話をしたいと思います。PDFファイルをAdobe Acrobat Readerで開いた状態で、「ツール」→「証明書」→「開く」を選びます。
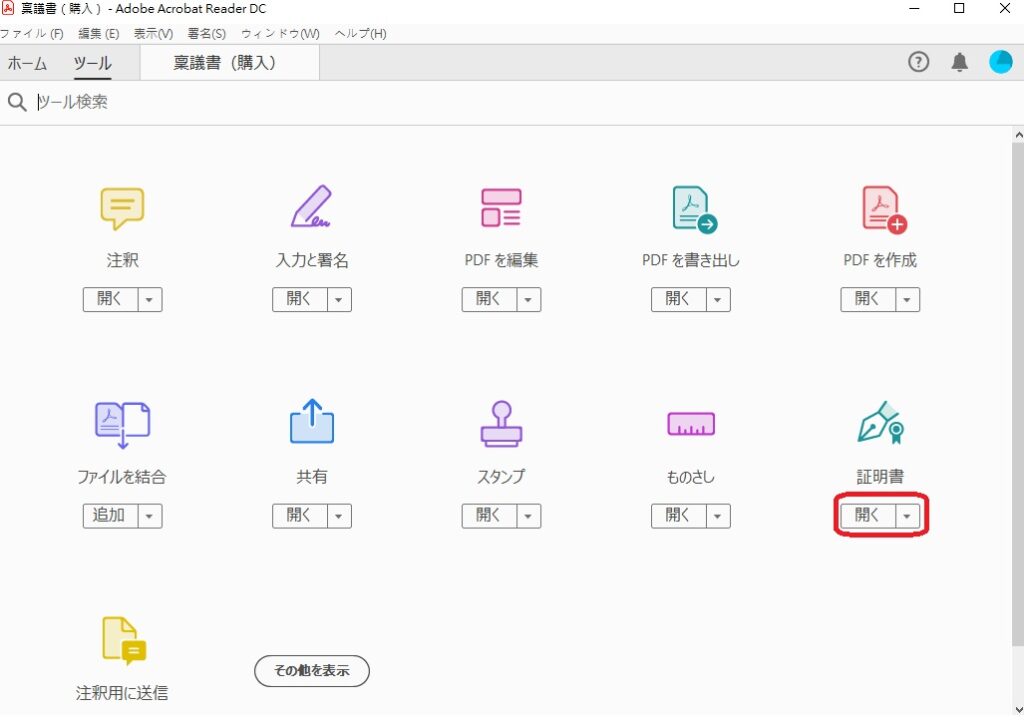
ファイル上の署名を入れたい場所でドラッグし、署名を入れます。
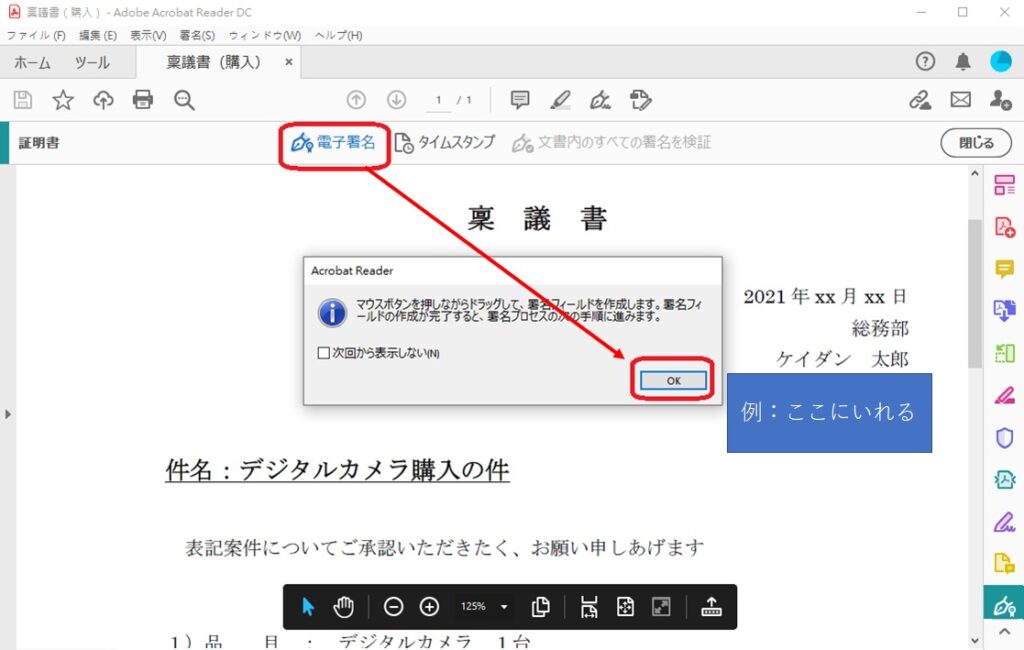
OK をクリックすると、以下のような画面に遷移します。「続行」をクリックします。
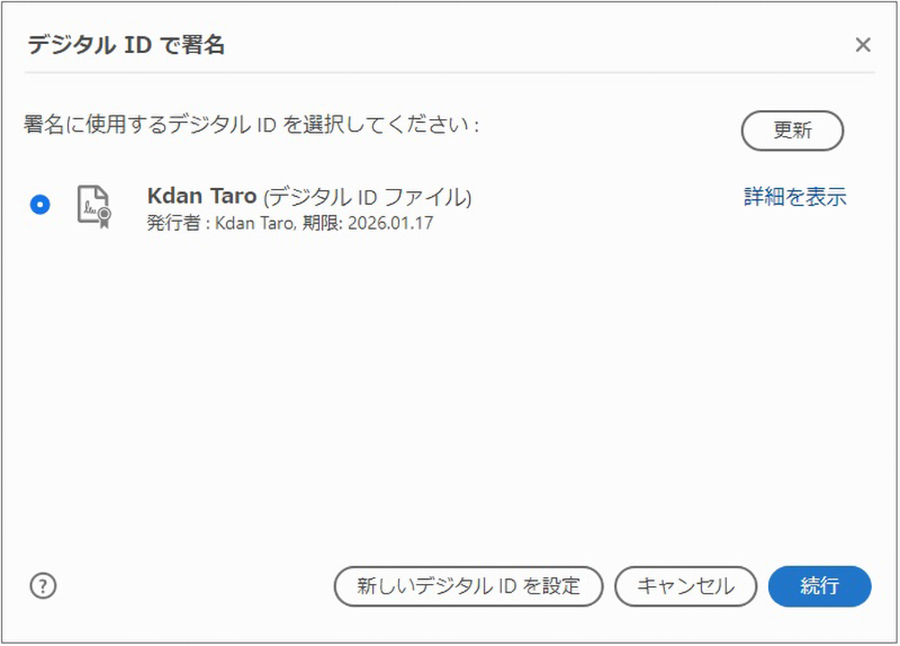
デジタルIDを作成した時のパスワードを入力して、「署名」をクリックします。
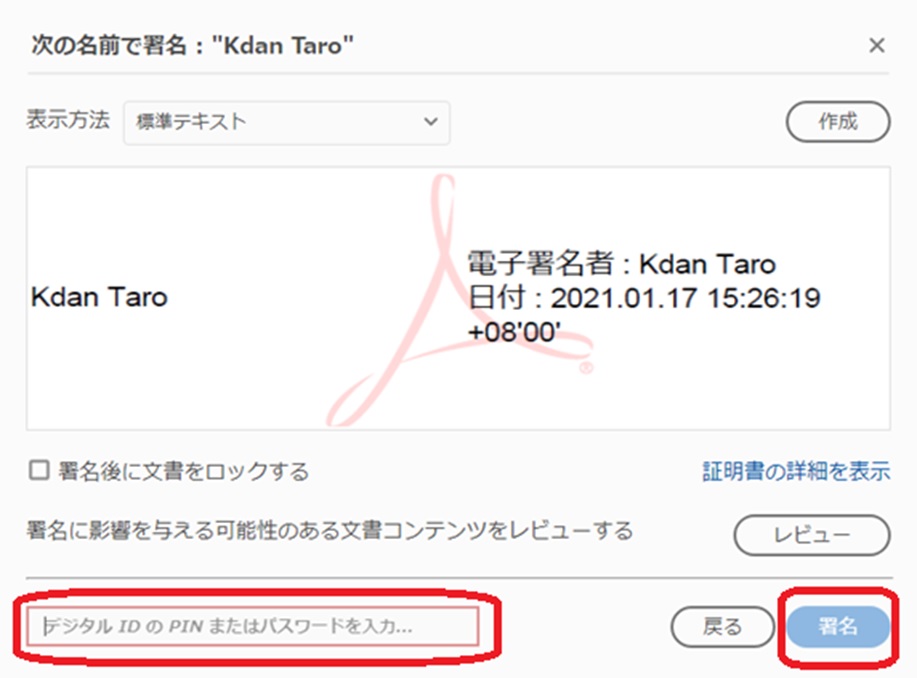
署名をすると、ファイルを保存するように指示されます。名前を付けて保存します。するとファイルには以下のように署名が入ります。
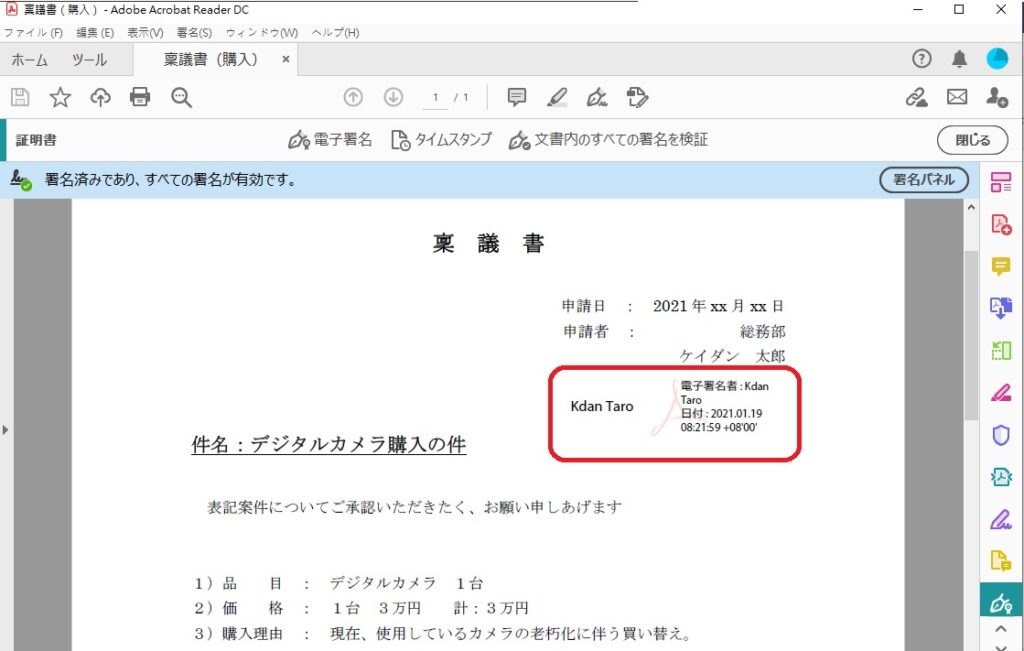
これで文書への署名は終わりです。
もしPDF化した電子文書に電子印鑑を捺印したいとお考えの方は、こちらの記事を参考にしてください。
電子署名とタイムスタンプの詳細を確認する
書類IDや受信者の同意時刻など、電子署名の詳細を確認したい場合の操作方法を紹介します!
1.画面右上の「電子署名パネル」をクリック
2.画面左側に「電子署名パネル」が表示されるため、ここから詳細を閲覧・確認することが可能
3.画像の「>」をクリックすると、各バージョンについての詳細な情報が表示される(バージョン数は書類により異なる)
なお、書類IDを確認したい場合は以下の方法で確認を行うことができます。
1.バージョン1(書類IDはバージョン1に固定)>「署名の詳細」>「理由」にて確認
2.締結済み書類PDFの1枚目・左下にも書類IDが記載されている
Adobe Acrobat Readerで電子署名をした後に行うこと
電子署名した電子文書を相手方に送付する際は、電子署名をした方が証明書をダウンロードし、相手方に送付してインストールしてもらう必要があります。内容を分けて説明します。
電子署名をした側が行うこと
まずは署名に使ったデジタルIDの証明書を作ります。「編集」→「環境設定」→「署名」→「IDと信頼済み証明書」→「詳細」から、「書き出し」→「データをファイルに保存」を選びます。
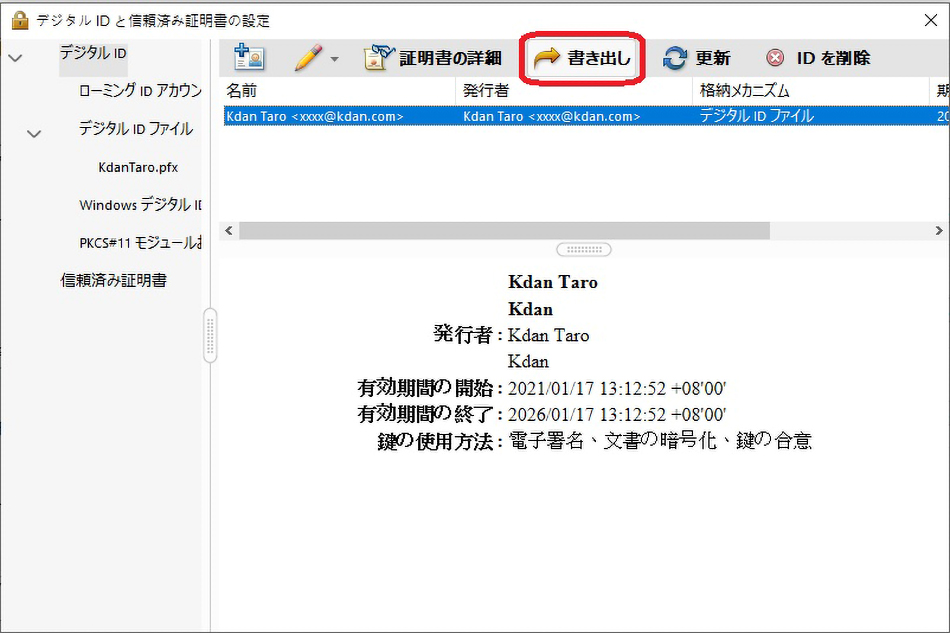
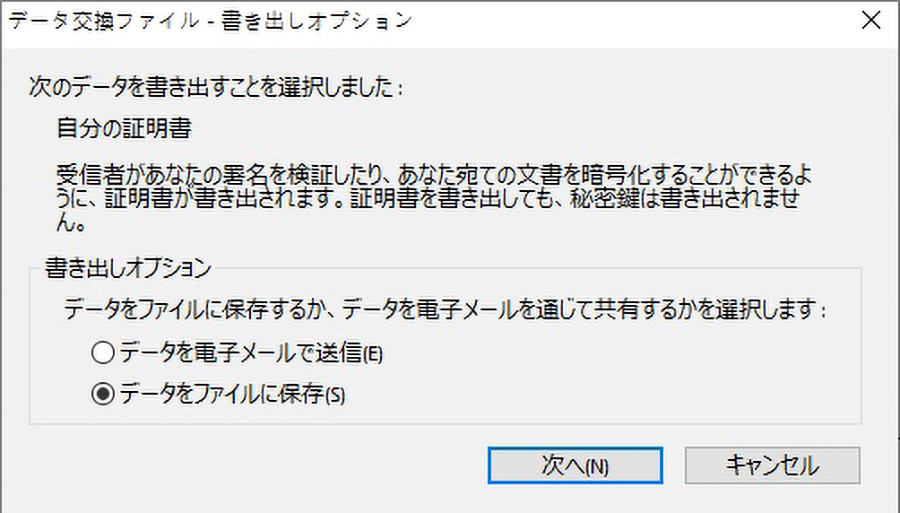
保存先を指定すると、証明書のファイルが作成されます。このファイルを相手側に送信し、インストールしてもらってください。
電子署名を受け取る側が行うこと
電子署名の受信者は、まず証明書をインストールしなければなりません。送られた電子証明書ファイルをダブルクリックすると次の画面が開きます。
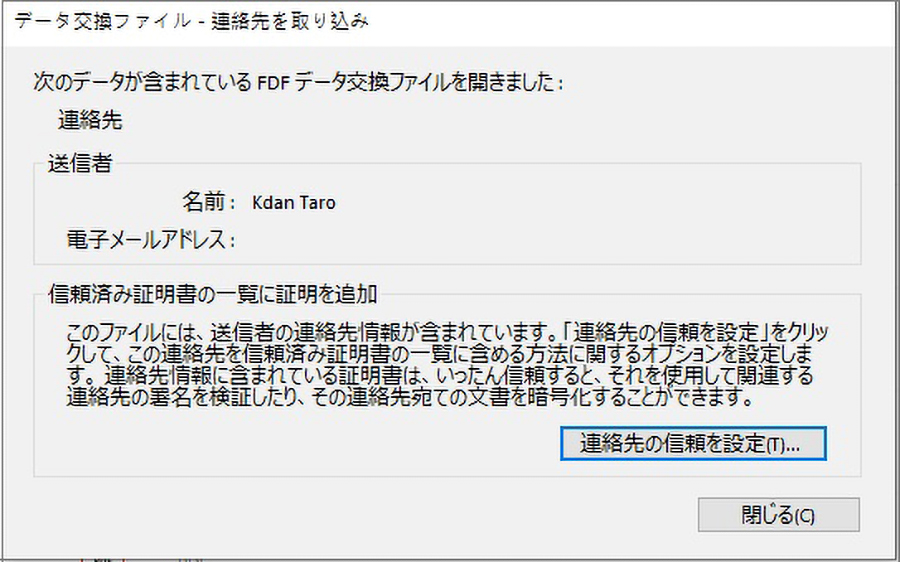
『連絡先の信頼を設定』をクリックします。すると次の画面が出てきます。該当箇所にチェックを入れてOKをクリックします。
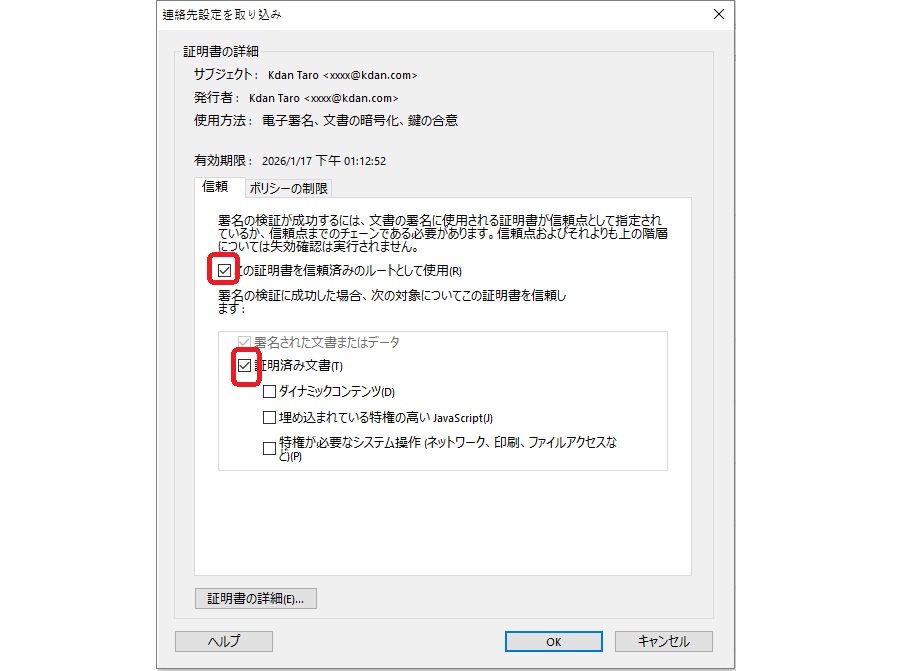
これで全て完了です。一度証明書が取り込まれると、以降は送信側の電子署名を確認できるようになります。おそらく初回送信の相手にとっては、かなり手続きが面倒に感じられるかもしれません。
Adobe Acrobat Readerのデメリット
一見無償で使えて便利に見えるAdobe Acrobat Readerですが、 作成と送付には思ったより手間がかかります。
またセキュリティ認証機能も無償版は有償版に比べて劣るため、なりすましや改ざんのリスクという点も気になります。
ビジネスで電子署名を使う場合は社内関係者や取引先の同意が欠かせませんが、使い勝手が悪くセキュリティに不安があるシステムでは、導入を断られてしまう可能性もあります。
さらにAdobe Acrobat Readerの無料版は月に2通までしかPDFに電子署名ができません。会社の日常業務で使うには2通では足りない場合がほとんどではないでしょうか?
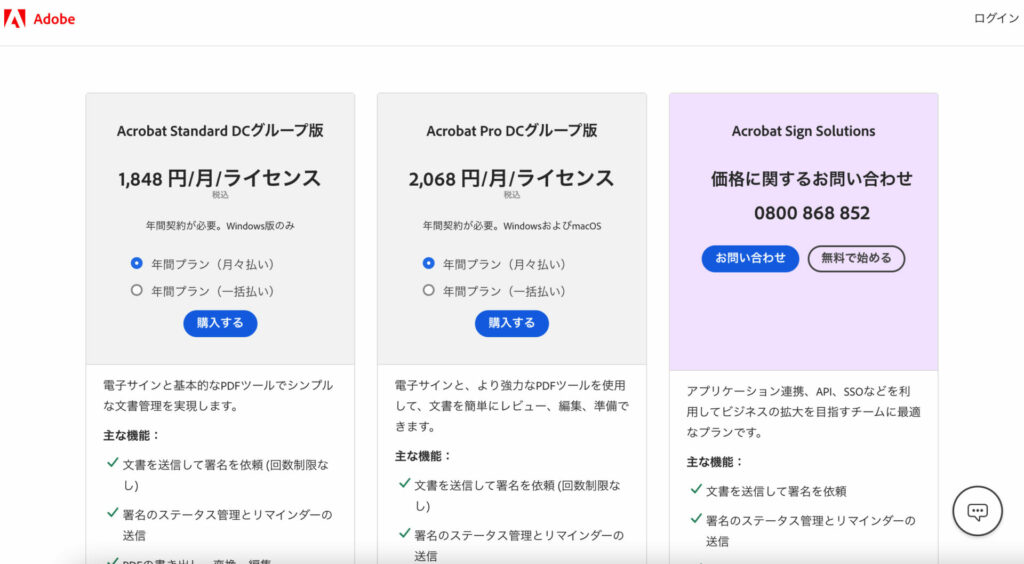
(参考:法人向けDocument Cloud)
Adobe で枚数無制限の有償版を使う場合、ビジネス版であれば1ヶ月1ライセンスで少なくとも2000円くらいかかります。(22年6月現在)
総合すると、Adobe PDFで電子署名を使うためには以下の二つの課題があります:
- 思ったよりも手間がかかる(無料版)
- 費用と署名数の利用制限の問題
Dottedsign(ドットサイン)を使って電子署名をする方法
Adobe Acrobat reader の電子署名は無料版がありますが、社内である程度の量の文書に対応するためには、有料の契約をしなければなりません。
そこで皆さんにオススメしたいのが、KDAN社が提供するDottedSign(ドットサイン)です。
DottedSign(ドットサイン)は、全世界で使われているグローバルな電子署名で、アメリカのESIGN ACTに準拠しています。そのため、海外の企業相手でも、法的に有効なサインができ安心して使えます。
価格を見ると、大体2000円程度と一見 Adobe Pro DCグループ版との違いはあまりないのですが、実は機能に大きな差があります。
署名に関しては、最初のアカウント作成やログインさえしてしまえば、その後は簡単にサインをするだけなので一瞬で終わってしまいます!
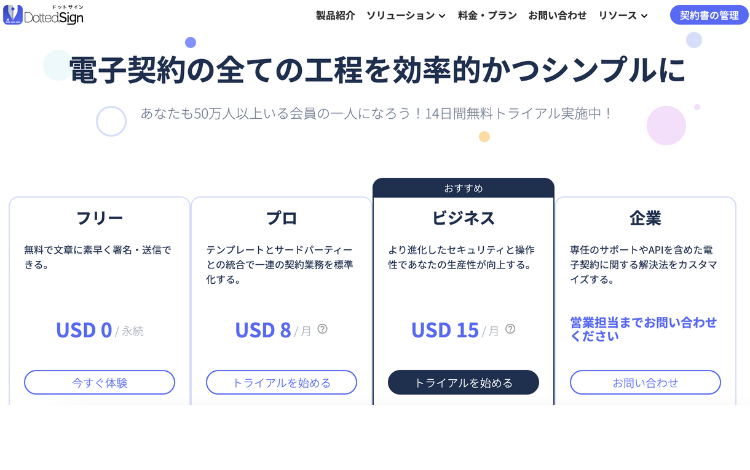
DottedSignの優れた機能
- 公開フォーム機能:不特定多数の相手にサインしてほしい書類があるときに非常に便利です。書類のリンクが作成できるため、顧客にメールやLINEでURLを添付するだけで、簡単に書類を送ることができます。
- 対面署名機能:紙の契約書をタブレットに置き換えてサインしてもらう機能は、保険の契約など対面で契約や申込みがある業種で大活躍。安心感もある上に簡単にペーパーレスを推進できます。
- ワークフロー管理機能:管理画面上では書類ごとにワークフローを可視化できます。多くの書類を扱う部署でも、どの書類が未完了なのか、誰までサインしたか一目でわかるため管理が楽になります。
Dottedsign を提供するKDAN 社の PDF Reader はなんと全世界で1億回ダウンロードされており、PDF や電子署名に関連したサービスはKDANの得意分野です。
【実践】Dottedsign(ドットサイン)を利用して電子署名をしてみる
サービスにログイン後、まずは自分の署名を登録します。登録は非常に簡単で、紙に署名や捺印をした後、携帯電話で写真をとってアップするだけで完了です。
署名は手書きも可能で、非常に簡単に記入することができます。
※アカウント作成とログインはこちらから(3分未満で終了します)
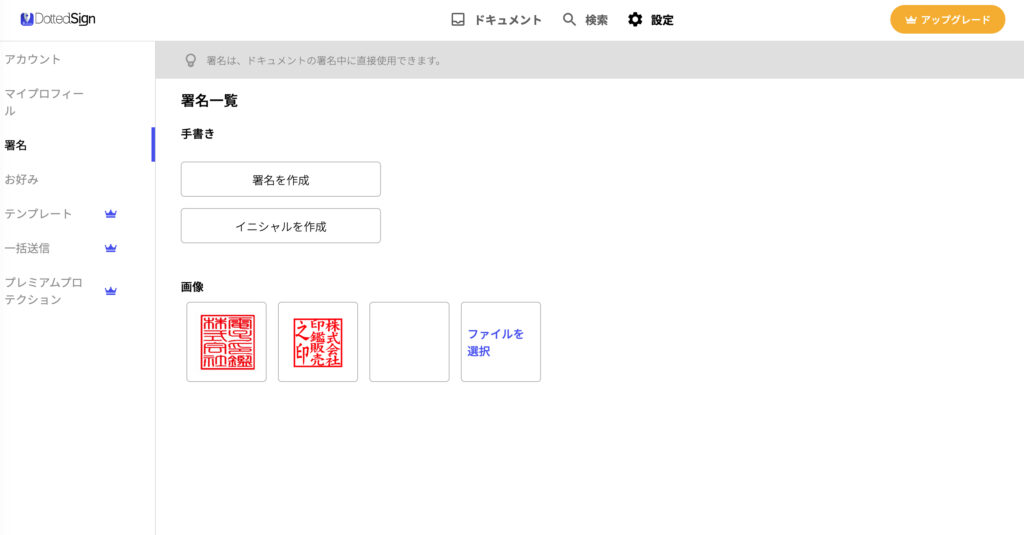
次に、他者から送信された電子署名が必要な稟議書や精算書を画面中央に表示されている『ドキュメント』で確認します。
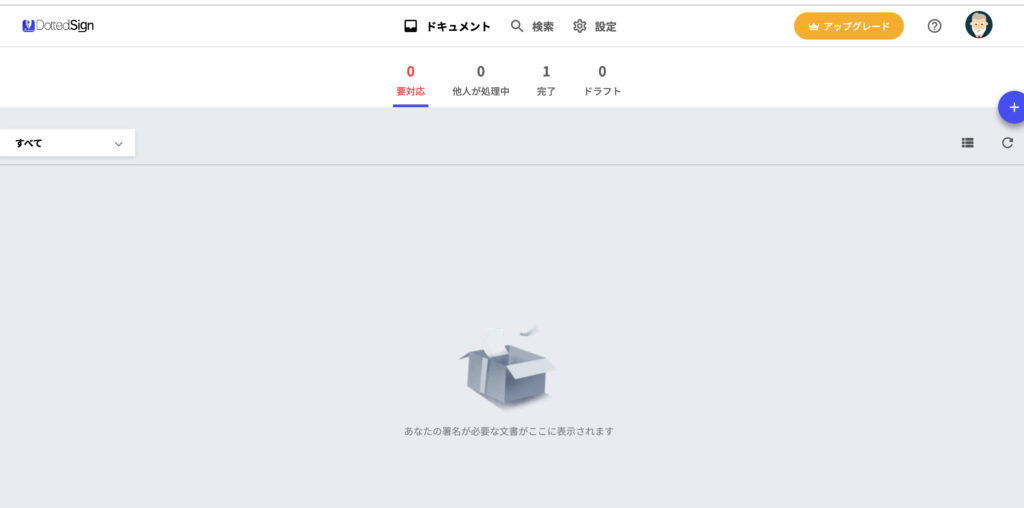
今回は、すでに捺印完了済みの書類をお見せしたいと思います。以下をご覧ください。
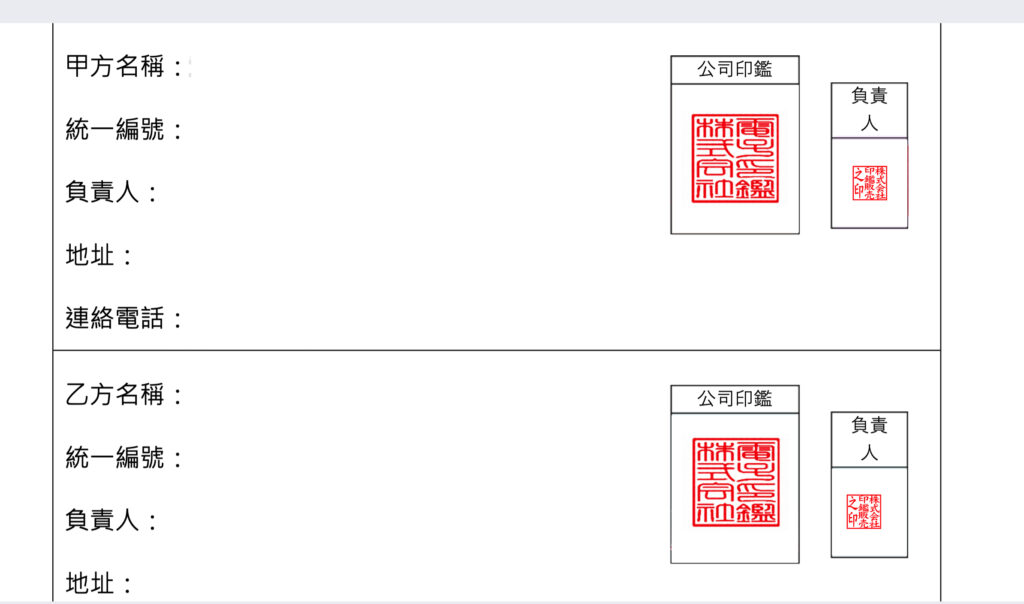
最後は、署名が必要な場所に、先ほど設定した署名を、右クリックで貼り付ければ終了です。
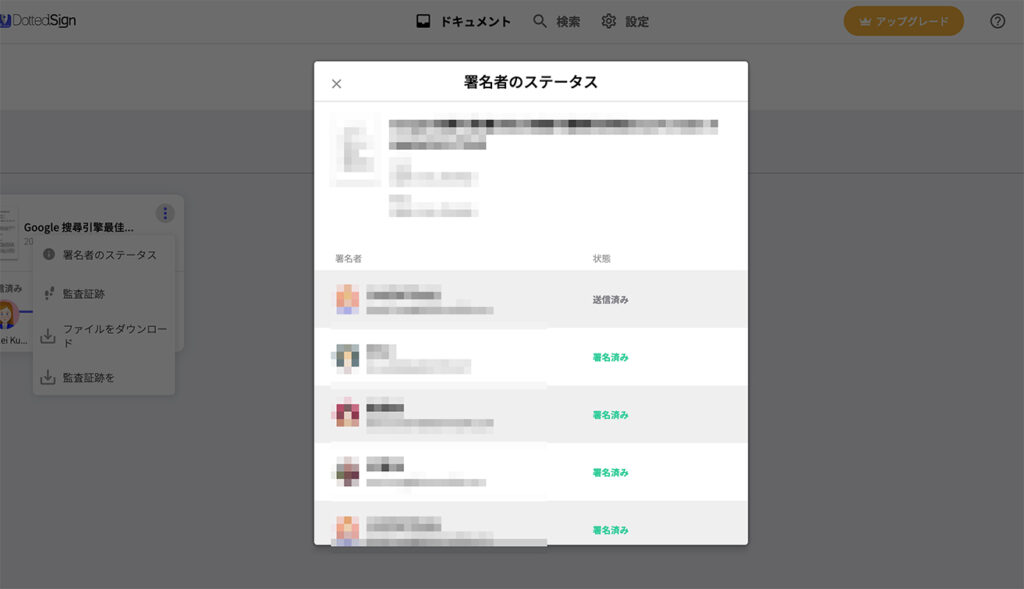
申請書を送った人や回覧先の進捗については、全て、『署名者のステータス』か『監査証跡』を確認できます。もちろん、電子署名したファイルをダウンロードすることも可能です。
現在 DottedSign は14日間の無料トライアルを実施中です。ぜひこちらからご連絡ください!







