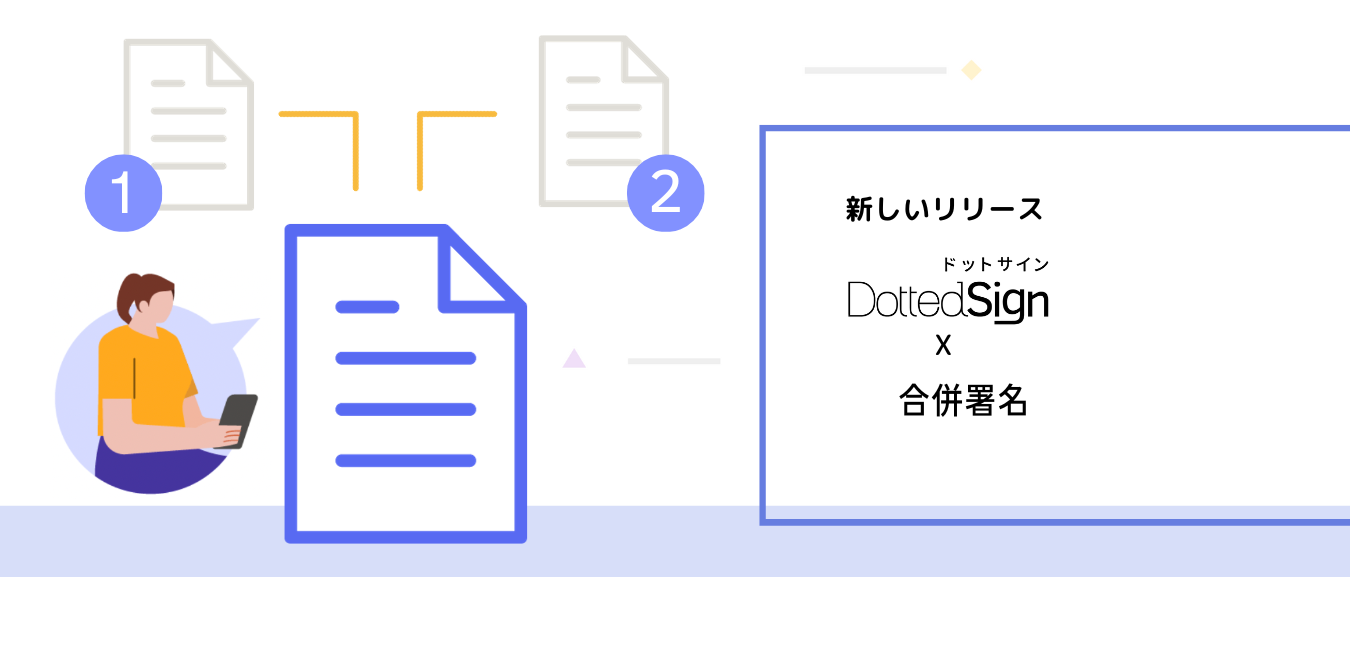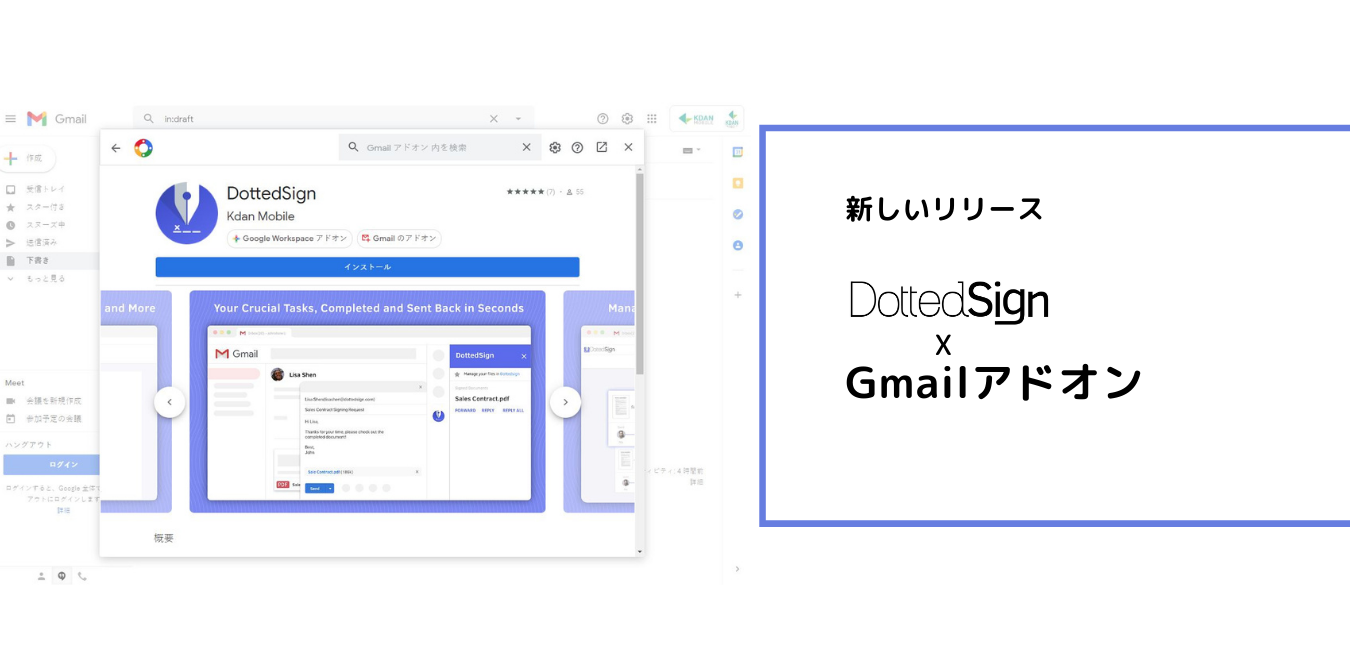ペーパーレス化や働き方の多様化により、以前に増して電子署名の需要が高まっています。Kdan Mobileでは、電子署名サービス「DottedSign(ドットサイン)」を提供していますが、同サービスも多くの企業で採用されるようになり、注目が集まっています。
この度は、Kdan Mobileが提供している電子署名サービスDottedSignに、新しく「署名者グループ」機能が実装されます。署名者グループ機能と聞いても、いまいちピンとこない方が多いかもしれません。しかし、
本記事では、改めてDottedSignのサービス紹介や署名者グループ機能について、そして新機能の使用メリットや設定の手順や使用方法などを解説していきます。
目次
DottedSign(ドットサイン)とは?
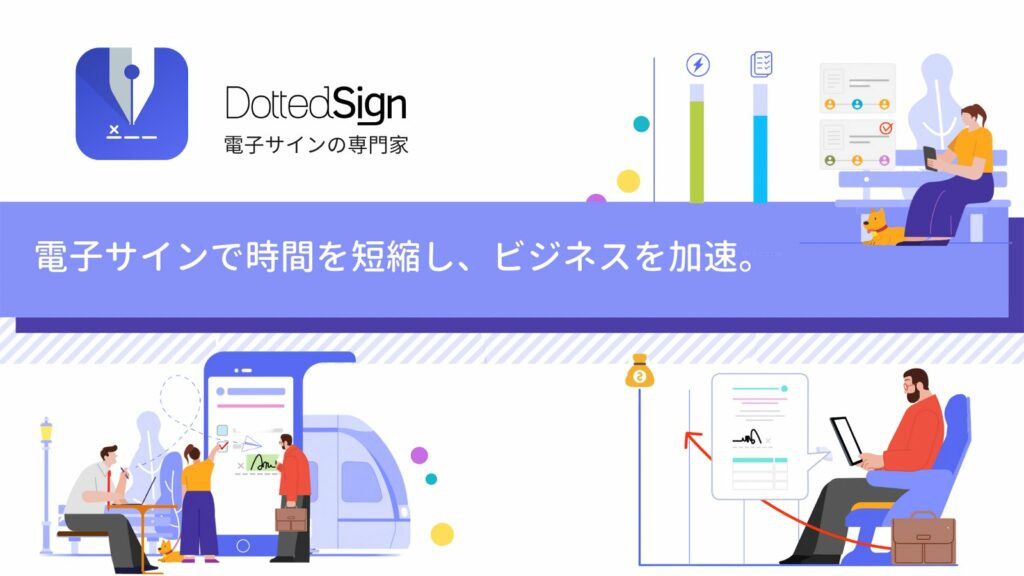
DottedSignとは、クラウドベースで契約業務を行うことができて、セキュリティ面を考慮しつつ、スピーディーでスムーズな作業の進行を実現してくれる電子署名サービスです。DottedSignでは、従来紙媒体で行っていた署名プロセスを自動化し、契約の締結から管理までをクラウド上で、すべてオンラインで完結することができます。場所やデバイスを問わずに契約締結の手続きを行えるため、無駄な時間の削減や業務の効率化を実現してくれます。
DottedSignには、すでにさまざまな機能が実装されており、搭載機能には各契約書やメンバーの管理、ダッシュボード上での電子署名の進捗状況の確認、メンバーごとのタスク状況の確認、契約書の一括送信や公開リンクの作成などが含まれます。その他にも、外部ツールとの連携を積極的に行なっており、書ききれないほどですが、契約作業を円滑に進めるため、多くのことが実現できるツールとなっています。複数のアカウントやタスクを同時に保持し作業を進めなければいけない企業や組織にとっては、非常に便利な機能が多数実装されているため、実際に多くの企業で採用されています。また、直感的に使うことができて、難しい作業を行わずとも署名手続きが行えるのも魅力です。ITの知識がない署名者でも簡単に署名することができる電子署名ツールとなっているのです。
そんなDottedSignに新たに実装された、署名者グループ機能。以下で新機能の詳細を見ていきましょう。

「署名者グループ」機能とは?
署名者グループ機能とは、頻繁に使用される署名者の組み合わせを、事前に保存することができる機能です。署名タスクを作成する際、ユーザーは署名レベルと署名者の設定を手動で追加する必要があります。しかし、組織が大きくなるにつれて、1つずつ手動で作成するのは時間も手間もかかりますよね。そこで署名者グループを作成することで、手動で署名レベルと署名者の設定を行う手間を省くことが可能になったのです。大きな企業では特に、署名を行なったり、決定権、裁量権がある人はある程度特定されています。そのため、必然的に契約書類に署名を頻繁に行う人が現れます。そういった際に、今回の新機能、署名者グループを設定しておくと、毎回入力することなく簡単に署名レベルと署名者を表示することができるようになるのです。いわばテンプレートのようなかたちで使う機能になります。
※署名者グループはビジネスプランで利用できる機能です。
「署名者グループ」機能を使うメリットとは?
署名者グループ機能を使うメリットは、まさに手間と時間の削減です。毎回同じ作業を繰り返す手間を省き、その作業にかかっていた時間を省きます。また、何度も手動で打ち込むことで発生するミスを防止できるメリットもあります。署名者グループを登録・設定しておくことで、時間短縮による業務の効率化、マンパワーによるミスの防止ができるのです。

「署名者グループ」を設定する手順を紹介
では実際に、新機能の署名者グループを設定する手順をご紹介します。
署名者グループの設定手順は以下になります。
- 「設定」をクリックします。
- 「署名者グループ」をクリックします。
- 「新しく作る」をクリックします。
- グループ名、署名者の名前、メールアドレスを入力します
- それぞれ入力が完了したら、「確認」をクリックしてください。
以上、たったの5ステップで署名者グループを設定することができます。
タスクに署名者グループをインポートする方法を紹介
また、署名者グループを作成した後に、送信者は新しいタスクを作成する際に署名者グループをタスクにインポートすることも可能です。さらに、送信者がテンプレートを使って新しいタスクを作成する場合でも、送信者は署名者グループをインポートすることができます。
以下では、新規タスク作成時とテンプレートを使用したタスク作成時に署名者グループをインポートする方法をご紹介します。
・新規タスクに署名者グループをインポート
新規タスクを作成する際に署名者グループをインポートする方法は以下です。
- 「+」をクリックし、「署名を取得」をクリックします。
- 「ファイルを選択」という項目をクリックします。
- 「署名者を管理」のセクションで、「署名者グループのインポート」をクリックします。
- インポートする署名者グループをクリックし、「次へ」をクリックします。
- 新しいタスクで署名者の詳細を入力した場合、署名者グループでは以前の設定が上書きされますのでご注意ください。

・テンプレートを用いて署名者グループをインポート
続いて、テンプレートを用いたタスク作成時に署名者グループをインポートする方法は以下です。
- 「+」をクリックし、「署名を取得」をクリックします。
- 「テンプレートをインポート」をクリックします。
- 「署名者を管理」のセクションで、「署名者グループのインポート」をクリックします。
- インポートする署名者グループをクリックし、「次へ」をクリックします。
- 選択された署名者グループは、テンプレート内の既存の署名者設定を上書きします。
- 「確認」をクリックします。
※署名グループをテンプレートにインポートする際、署名グループの署名者の数とテンプレートのロール数が一致していることを確認してください。一致していない場合、エラー画面が表示されます。ご注意ください。
このように、署名者グループを作成した後にタスクを作成する際も、簡単に署名者グループをインポートすることができるのです。DottedSignの他の機能と掛け合わせて使用することで、より業務の効率化を図ることができます。
署名者グループをチームで共有する方法
さらに、署名者グループをチームで共有することも可能です。署名者グループの共有方法は、管理者とメンバーやマネージャーで異なります。以下でそれぞれご紹介します。
・管理者目線
管理者の場合は、署名者グループを共有したり、署名者グループを共有する権限をチームメンバーに付与したりすることが可能です。管理者が署名者グループを共有する方法は以下です。
- 「管理コンソール」に移動します。
- 「権限」を選択します。
- 「編集する」をクリックします。
- 「共有」セクションで、マネージャーやメンバーに権限を割り当てることができます。
- 編集が完了したら「確認」をクリックします。
※署名グループを共有する権限を取り消した場合は、そのユーザーは署名グループを共有できず、チーム内で共有された署名グループにアクセスすることもできません。
・メンバー、マネージャー目線
署名者グループはチームと共有することが可能ですが、まずは共有する権限があることを確認する必要があります。共有権限がない場合には、他のメンバーが共有した署名者グループの情報は閲覧のみ可能になり、署名者グループに変更を加えることはできません。共有権限がある場合の、共有方法は以下です。
- 「設定」をクリックします。
- 「署名者グループ 」をクリックします。
- 右側の「…」をクリックし、その中から「共有」を選択してクリックします。
- 「署名者グループを共有」をクリックし、共有する相手を選択します。
- 選択が完了したら「確認」をクリックします。
まとめ
いかがでしたか?今回は、改めてDottedSignの紹介と、新機能「署名者グループ」についてご紹介しました。署名者グループの作成だけに留まらず、作成した署名者グループをタスクにインポートしたり、チームメンバーに共有できたりと非常に便利な機能がたくさん加わりました。簡単に手間を省いて業務の効率化ができる新たな署名者グループ機能、ぜひ皆さんも使ってみてはいかがでしょうか。