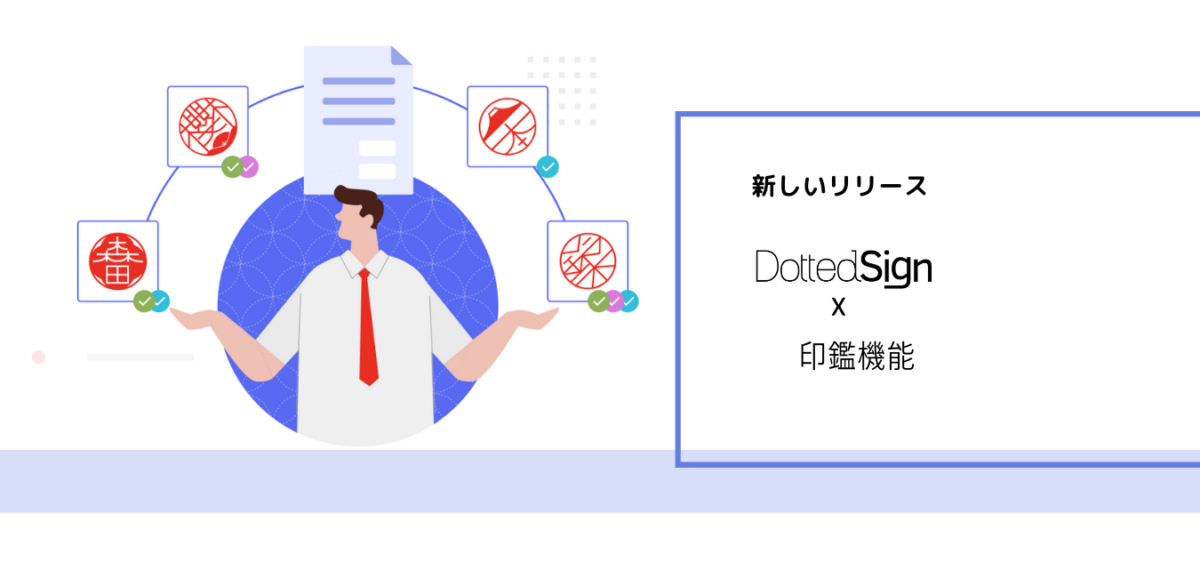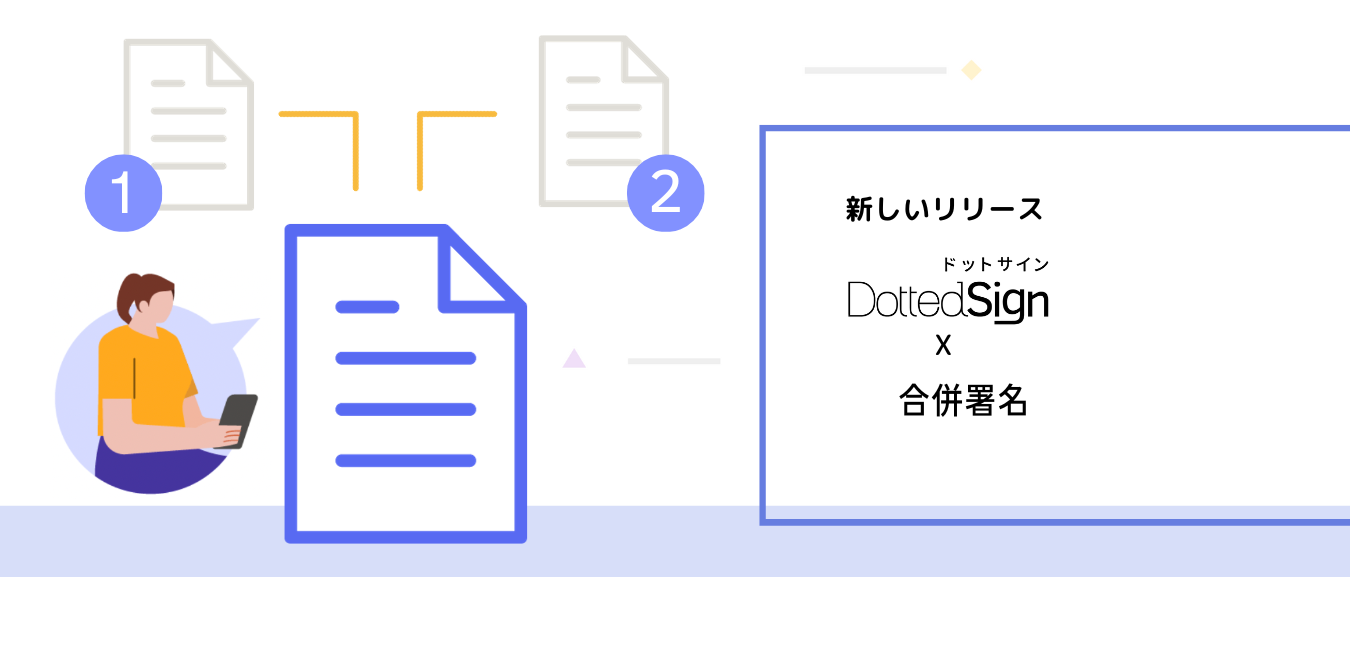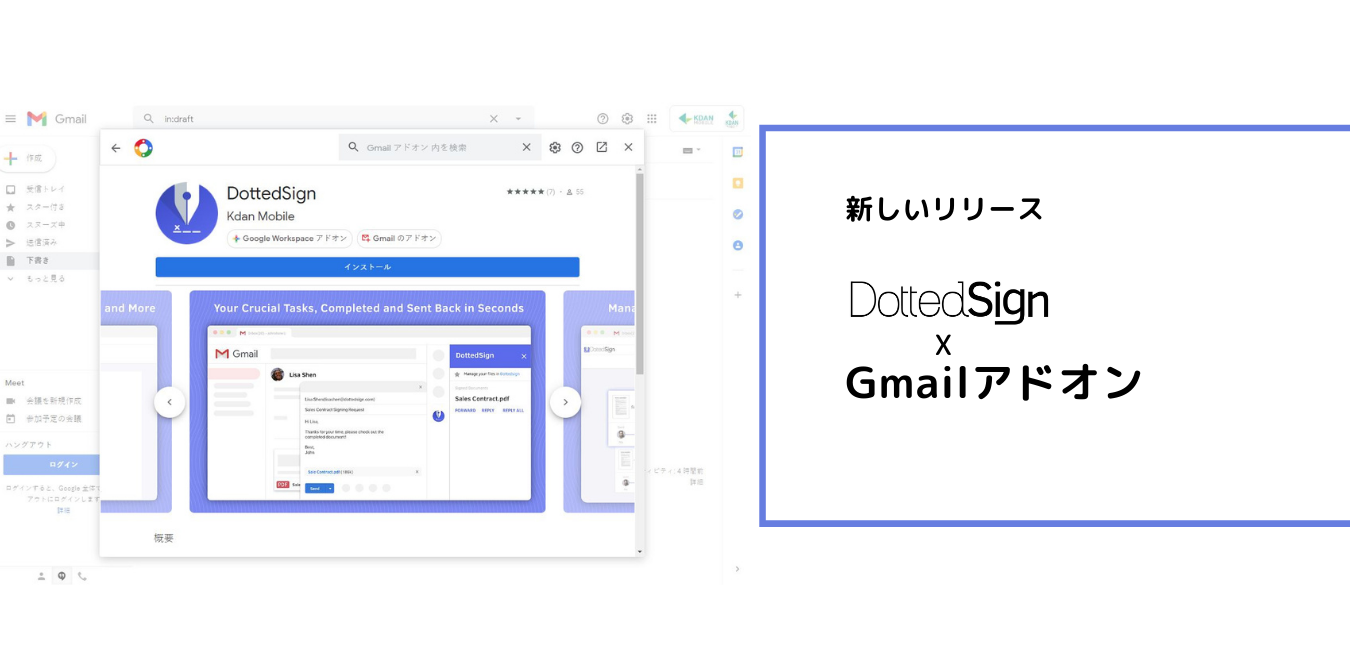ペーパーレス化が促進され、リモートワークやハイブリットワークが普及した影響もあり、従来の契約締結作業を自動化・オンライン化する事例が増えてきました。実際に多くの企業ではすでに署名の電子化や契約作業のオンライン化を行うサービスが導入されており、今後よりその動きが強まっていくと予想されます。
そのような中で、電子契約サービスの1つとして多く使われており、認知されている「DottedSign(ドットサイン)」。Kdan Mobileが提供している電子契約サービスです。これまで豊富な機能を強みとしてきた DottedSign ですが、この度、さらに新機能である「印鑑機能」が追加されました。
そこで本記事では、改めて DottedSign というサービスそのもののご紹介に加え、新しく追加された「印鑑機能」の概要や使い方などをご紹介していきます。
目次
DottedSign(ドットサイン)とは?
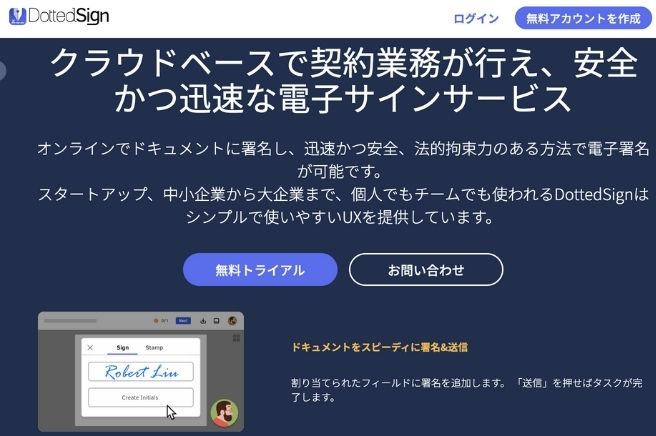
DottedSign(ドットサイン)とは、Kdan Mobileが提供している電子契約サービスです。クラウドベースで契約業務を行うことができる上に、セキュリティ面を考慮しつつ、スピーディーでスムーズな作業の進行を実現してくれるサービスとなっています。DottedSign では、従来紙媒体で行っていた署名プロセスを自動化することができます。そのため、契約書の作成や送付、そして署名作業など、契約締結までの作業をすべてオンラインで完結することができます。また、タスクの進捗状況確認や一覧を確認するなど、管理も一元化することが可能になるのです。場所やデバイスを問わずに契約締結の手続きを行えるため、無駄な時間の削減や業務の効率化に繋がります。
そんな DottedSign には、すでにさまざまな機能が実装されています。搭載機能には各契約書やメンバーの管理、契約書の一括送信や公開リンクの作成、ダッシュボード上で電子署名作業の進捗状況の確認、メンバーごとの署名タスク状況の確認などあらゆる機能が含まれています。その他にも、外部ツールとの連携を積極的に行なっており、契約作業をスムーズに行うために多くのことが実現できるツールとなっています。複数のアカウントやタスクを同時に保持し作業を進めなければいけない企業や組織にとっては、非常に便利な機能が多数実装されているため、実際に多くの企業で採用されています。また、直感的に使うことができて、難しい作業を行わずとも署名手続きが行えるのも魅力です。ITの知識がない署名者でも簡単に署名することができる電子署名ツールとなっているのです。
「印鑑機能」とは?
印鑑機能とは、管理者と権限を与えられたチームメンバーが、社判を使ってドキュメントに署名できる機能です。重要な書類の署名をする際、社判は書類を認証するためのアプローチとして代表的なものですよね。印鑑機能では、そんな社判を使用できるようになりました。つまり、この機能によって成された印鑑は会社の署名と見なすことができます。この機能により、管理者は「管理コンソール」で簡単に会社の印鑑を追加・管理することが可能になったのです。また、管理者は必要に応じて印鑑に名前や番号を付け、チーム内の承認された署名者に印鑑の権限を設定することができます。
※社判の管理機能は、ビジネスプラン以上でご利用いただける機能です。
「印鑑」機能を使って新しい印鑑を作成する方法を紹介
では、そんな印鑑機能を使って新しい印鑑を作成する方法をご紹介します。新しい印鑑を作成する手順は、以下の通りです。
- 「管理コンソール」にアクセスします。
- 左側の「チーム」というカテゴリーの中にある「管理」をクリックします。
- 「作成」をクリックします。
- 印鑑番号と印鑑名をクリックします。
- 「ファイルを選択」をクリックして、印鑑をアップロードしてください。
- 「保存」をクリックします。
- その後、管理コンソール上で印鑑を確認することができます。
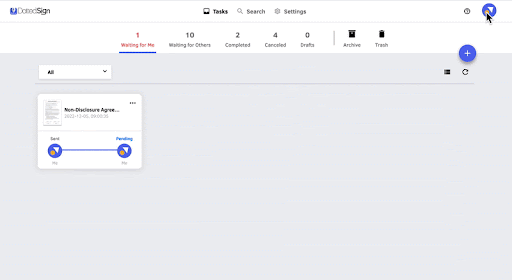
※注意:印鑑番号、印鑑画像は一度作成すると再編集できません。
このように、権限があれば簡単に印鑑を作成することができます。
チームメンバーの印鑑の使用権限を管理する方法を紹介
また、管理者がチームメンバーの印鑑の使用権限を管理する方法もご紹介します。こちらも簡単な作業です。使用権限の管理を行う手順は、以下の通りです。
- 「管理コンソール」にアクセスします。
- 左側の「チーム」というカテゴリーの中にある「管理」をクリックします。
- 認証を管理したい印鑑を探します。
- 右側の「…」をクリックすると、設定タブが展開されます。
- 「オーソライズ」をクリックします。
- 認証または非認証にするユーザーを選択します。
- 「確認」をクリックします。
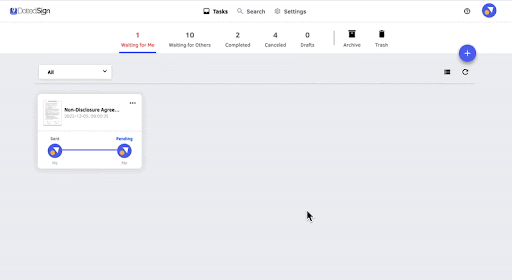
8. 選択されたユーザーには、管理者が認証、または非認証にした時点で通知メールが送信されます。
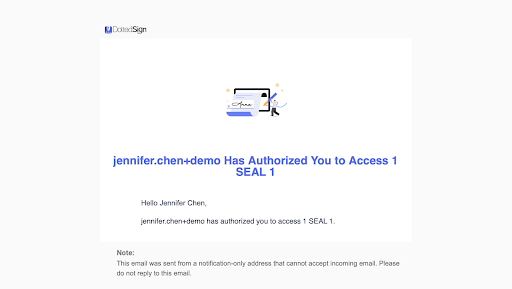
管理者が使用権限をコントロールできるため、誰でもアクセスできるわけではなく、セキュリティ面も担保されています。
印鑑名を編集、無効、削除する方法を紹介
さらに印鑑機能では、一度作成した印鑑を編集したり、無効化、削除することも可能です。以下でそれぞれの手順をご紹介します。
・編集する方法
- 「管理コンソール」にアクセスします。
- 左側の「チーム」というカテゴリーの中にある「管理」をクリックします。
- 編集したい印鑑を探します。
- 右側の「…」をクリックすると、設定タブが展開されます。
- 「編集する」をクリックします。
- 印鑑名を編集し、「保存」をクリックします。一度作成した印鑑番号や印鑑画像は変更できませんのでご注意ください。これは、組織内の印鑑管理をより安全かつ確実にするためです。
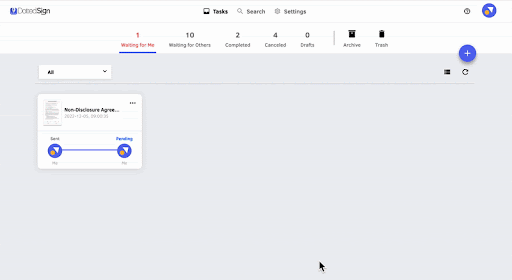
7. 印鑑が変更された場合、承認された全てのユーザー全員にメールで通知されます。
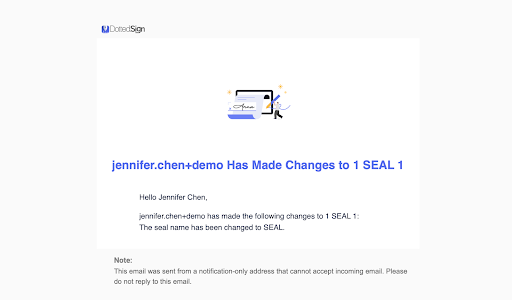
編集する方法は以下の通りです。しっかりと編集されたことがユーザー全員に通知されるため、気づいたら知らない間に変更されていた、という事態は起こりません。
・無効にする方法
社判の正当性を確保するために、時には印鑑の更新や交換が必要になることがあります。この場合、現在の印鑑は使用できなくなります。印鑑を無効にすると、チームのメンバーは無効にした印鑑にアクセスできなくなります。
- 「管理コンソール」にアクセスします。
- 左側「チーム」というカテゴリーの中にある「管理」をクリックします。
- 無効にしたい印鑑を探します。
- 右側の「…」をクリックすると、設定タブが展開されます。
- 「無効化」をクリックして確定します。
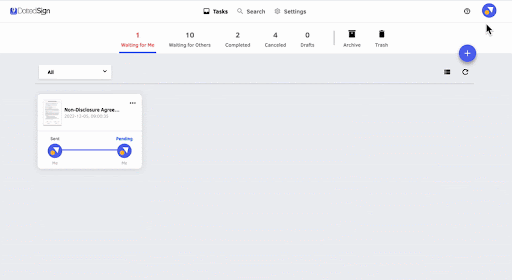
6. 承認された全てのユーザーには、使用停止を知らせる電子メールが送信されます。
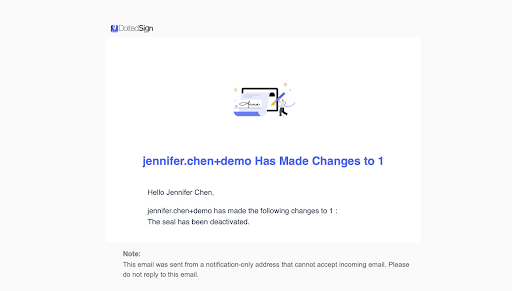
※一度無効化された印鑑は、再度有効化したり、チームメンバーに承認したりすることはできません。
※無効にした後でも、ログファイルをダウンロードすることができます。
・削除する方法
印鑑を削除できるのは、その印鑑が有効化されておらず、どのタスクでも使用されていない場合、またどのユーザーにも承認されていない場合のみになります。そうでない場合は、印鑑を削除するために、まず最初に印鑑を無効にする必要があります。印鑑の無効化については、先ほど記載した通りです。ご確認ください。印鑑を削除する手順は以下の通りです。
- 「管理コンソール」にアクセスします。
- 左側「チーム」というカテゴリーの中にある「管理」をクリックします。
- 削除したい印鑑を探します。
- 右側の「…」をクリックすると、設定タブが展開されます。
- 「消去」をクリックします。
- 「削除」をクリックして確定します。
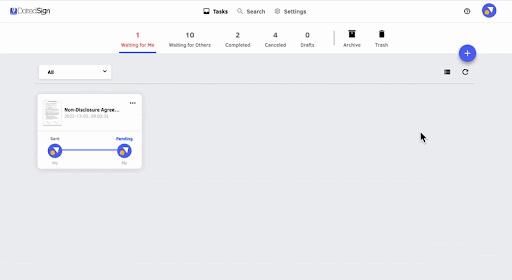
このように、印鑑の編集・無効化・削除も行えるため、随時状況に応じて印鑑を使い分けることができます。
社判を使用した署名の方法
社判を自分の署名として使用すると、2 つの異なる署名設定に適用することができます。印鑑を使用して、自分に割り当てられたタスクや、自分が署名するために作成したタスク (「自分に署名」とも呼ばれます) に署名することができます。以下で、それぞれの方法をご紹介しています。
・タスクタイプ:署名の招待
署名の招待を行う手順は、以下の通りです。
- 署名を担当するタスクを開きます。
- 署名欄をクリックします。
- 「印鑑」をクリックします。
- フィールドの署名に使用する印鑑を選択します。
- 「使用」をクリックします。
- 署名欄に印鑑が貼られていることがわかります。他の項目の入力を続けるか、タスクを送信者に送り返すことができます。
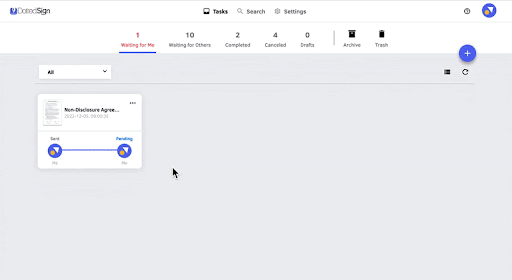
・タスクタイプ:自分に署名
自分が署名するために作成したタスクに署名する場合は、以下の手順になります。
- 「自分に署名」のタスクを作成します。
- 記入が完了したら、署名欄の位置を確認します。
- 左側にある「署名」をクリックします。
- 「印鑑」をクリックします。
- 使用する印鑑を選択します。
- 「使用」をクリックします。
- ドラッグ&ドロップで署名を割り当てます。
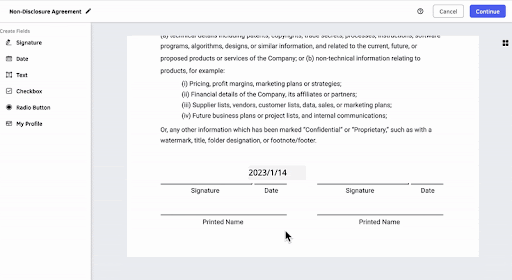
まとめ
いかがでしたか?今回は DottedSign に新たに追加された「印鑑機能」についてご紹介しました。重要な書類への署名に使える社判は、アジアのビジネス文化では、手書きのサインと同じように使われることもよくあります。 上手に印鑑機能を活用してみてくださいね。